最近のVR技術の進歩を知りたくてMeta Quest 3 を買いました。
バイオハザードヴィレッジをVRでやってみたくて買った、2016年発売のPSVR以来のVR機器です。
最近はVRの他にもカメラ映像を通して現実と仮想空間をミックスさせるMR(Mixed Reality)なるものが流行りだしているらしい。
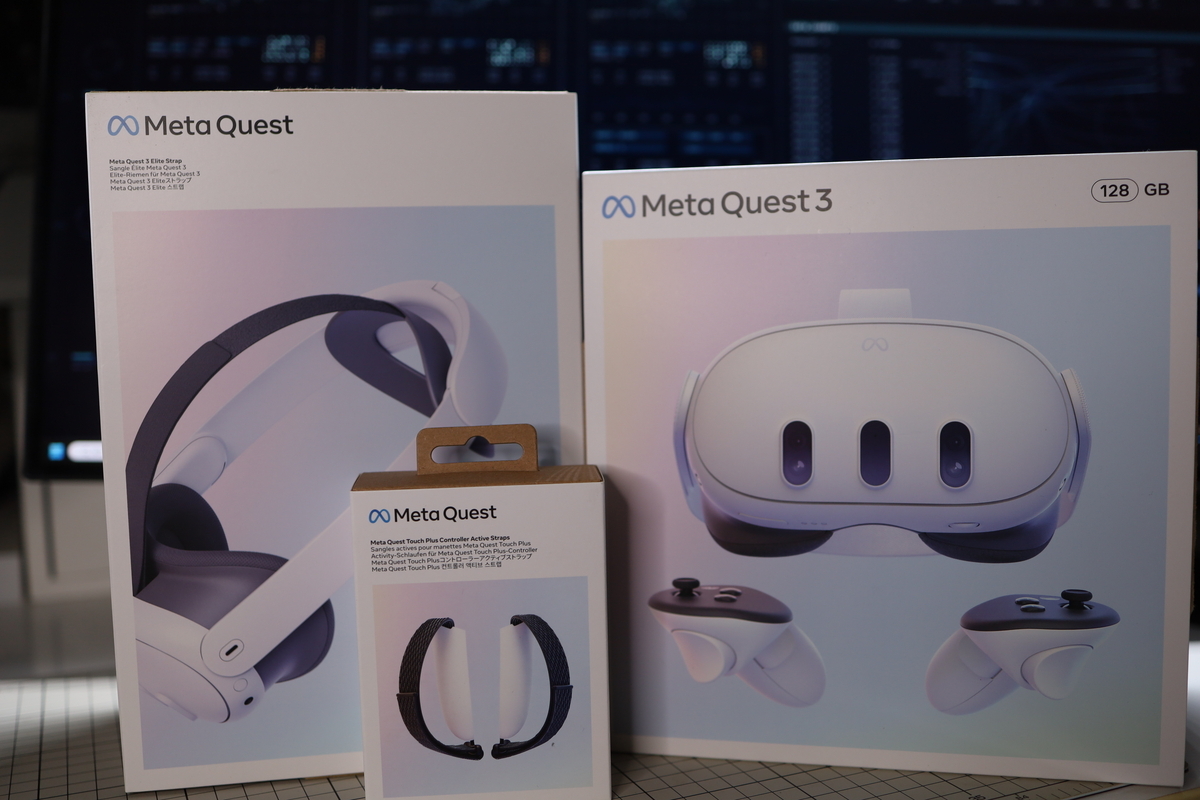
VR機器とりあえず買ってみたいけど何したらいいのか分からんという人の参考になるかもしれないので、レビューついでに何をしたのか記録しておきます。
買ったもの
用意するもの多すぎ…いや最初からこだわらなければ本体だけでいいんですが。
Metaから購入したものは本体、エリートストラップ、アクティブストラップ。
別で購入したものはリンクケーブル、L字のUSB-Cマグネット変換コネクタ、USB-C延長ケーブル。
Meta Quest 2持ちのフレ曰く、付属ストラップはゴミという話だったのでエリートストラップを追加で買いました。
アクティブストラップはVRといえばビートセイバーなどをやりたいと思っていたので勢い余ってコントローラを投げないように買いました。しかしコントローラには最初からストラップがついているので、無くても最低限の保持は可能。しっかり握らなくても落とさなくなったのであってもいいかなレベルです。
PCと繋いでモニタ代わりに使ったりするにはPCとMeta Quest 3 を繋ぐためのケーブルが必要です。無線でやるなら後述のVirtual DesktopやImmersedなどの有料のバーチャルデスクトップアプリがあればできます。
Metaはこれをリンクケーブルと呼んでいますが、USB 3.2 Gen 1×1以上の通信帯域が5Gbpsほど出せるケーブルだったらOKらしい。PC側のUSB端子もUSB 3.2に対応しているのか確認が必要。PC側がUSB-Aだと徐々にバッテリーが減ってくるので、間に給電ポートがある通称「無限リンクケーブル」なるものも売られています。私のPCはUSB-Cの接続ポートがあるのでUSB-C to USB-Cのケーブルにしました。
L字のUSB-Cマグネット変換コネクタとUSB-C延長ケーブルはMeta Quest 3 のUSB-Cポートの保護と取り回しやすさを目的として買いました。
延長ケーブルをエリートストラップにマジックテープなどで固定しておき、頭の後ろに接続ポートをつけておけば有線でケーブルがあっても操作の邪魔にならないし、ケーブルを踏んづけたり引っ張ったりしてもMeta Quest 3 のUSB-Cポートは保護されます。
開封の儀
Meta Quest 3本体
Meta Quest 3の箱には本体とコントローラの他に18WのUSB-Cの充電器とUSB-Cケーブルも入っています。こういうデバイスが増えるほどにコンセントに刺さる充電器の数が増えていくのが悩み。

Meta Quest 3 はQuest 2の頃の付属ストラップから改善が入っているらしいです。エリートストラップ抜きでしばらく触っていましたが、眼鏡無しなら付属ので充分だと思いました。
サイドにある電源スイッチを押すとチュートリアルが勝手に始まるので、チュートリアル通りにネットワーク設定などしていけば使える状態になります。パススルーで現実世界の映像を見ながら、浮かび上がるUIを操作する体験は何とも未来を感じます。
操作感はAndroidスマホに近いです。ハンドジェスチャーでコントローラ無しでも操作できるのでコントローラいらないんじゃないかと思う程度には操作しやすいです。
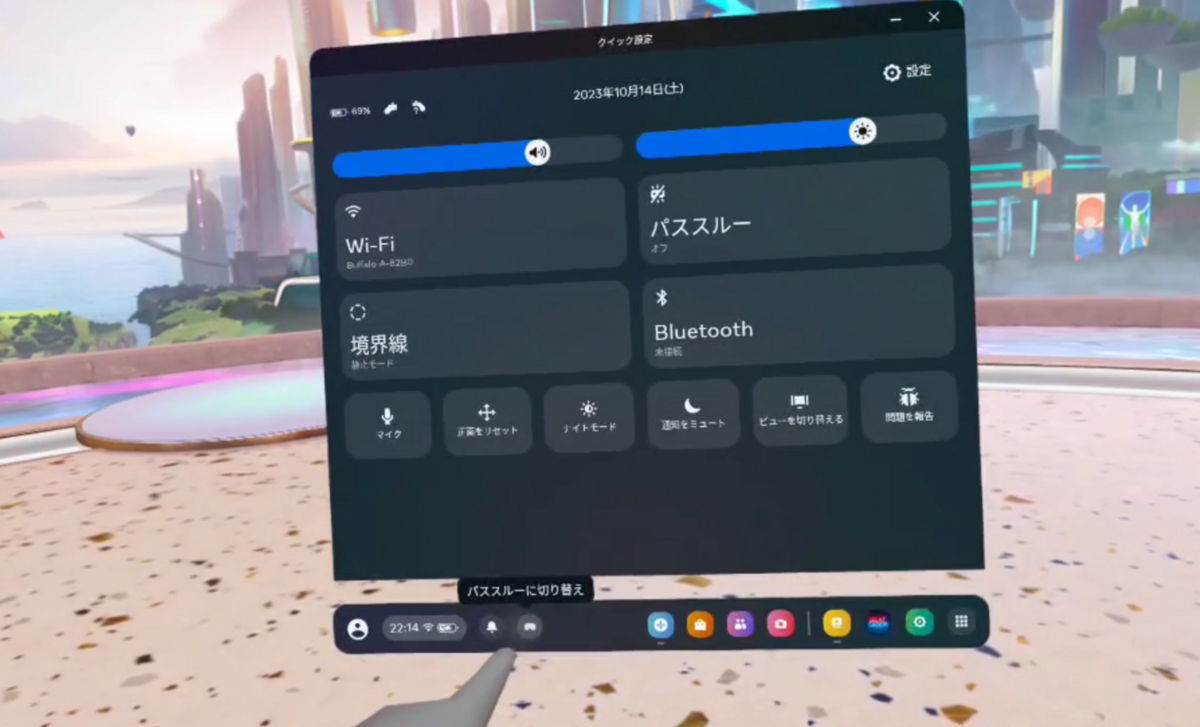
Meta Quest 3 を使うにはアカウントを作る必要があります。
以下からアクティベーション前にアカウントを作っておくことをオススメします。
なぜならアクティベーションをする前に誰かに紹介コードを貰って入れておくとストアで使える3000円分のクーポンを貰えるからです。
誰もいなかったら私の紹介リンクを置いておくので以下からどうぞ。
※うまくリンクが機能していないときはTwitterでも検索すると紹介リンクを配っている人がいるので調べてみてください。
Virtual Desktopは2000円、VR動画を見るためのプレイヤーは1000円くらいなのでだいたい欲しい物はクーポンで揃うはず。
チュートリアルは一通りやるべきですが、とりあえず操作で覚える必要があると思ったのは4つだけで、スマホ触ったことがあるならあとはだいたい直感で分かります。
- ヘッドセットの横をトントンと叩くとMRとVRが切り替えできる
- コントローラを置くと自動的にハンドジェスチャーの操作に変わる
- ハンドジェスチャーでは手のひらをカメラに向け、OKサインをしている間だけ簡易メニューが出せる。
- メニュー画面が行方不明になったら簡易メニューから「センター位置調整」を選ぶと眼の前に再出現する
エリートストラップ
これがあるとないとでは快適さが違う。眼鏡をつけたまま使うなら長さ調整が容易なエリートストラップは絶対にあった方がいいです。

取り付けをするためにまずゴーグルを外します。パワーで引っこ抜きます。

ゴーグルを外すとストラップが取れるようになるのでひっぱって抜きます。

サイドにくっついているQuest 3本体との結合部分はパチっとはまってるだけなので、外側にパワーで曲げると外れます。

取り付けは分解と逆の手順でやるだけです。

アクティブストラップ
アクティブストラップは電池カバーにストラップがついたものです。

コントローラの電池カバーを入れ替えます。この部分のパーツが押しボタンになっているので、押すとカバーが外れます。

ストラップ部分はカバーを外すと取れます。

アクティブストラップのバンド部分を外した穴に入れます。

最後に蓋をして完成です。

L字のUSB-Cマグネット変換コネクタとUSB-C延長ケーブル
マグネット変換コネクタ。わざわざケーブルを差し込む必要がなく、非常に便利なのでスマホなどなどUSB-C製品はほぼ全てこれに置き換えてある。


これを延長ケーブルと組み合わせるとこうなる。ちょっと力が入るとマグネットが外れるので保護にピッタリ。


Linkケーブル
Linkケーブルと言う名のただの長くて伝送速度の早いUSB-Cケーブル。

以下の記事で若干まとめているのですが、私の部屋はクローゼットをDIYして個室に改造しており頭上にちょうどよくレールが存在するので、レールにインシュロックをつけてUSB-Cをぶら下げることにします。

ぶら下がっているのでケーブルの重みを感じなくなりました。

ついでにそこらへんにあったゴムバンドでぶら下げてみたら本体の重さも多少軽減されて首にかかる負荷が楽になりました。

ちなみに運悪く頭上にレールがない方は同じことをやろうとするなら以下のようなリールでケーブルをぶら下げる製品があります。
アプリを使い倒す
まだきれいにVRの画面をスクリーンショットする方法が分からずスマホにミラーリングした映像を撮っただけなので画質は許してください。
Oculus アプリ
有線でPCとMeta Quest 3を接続する場合は、以下サイトからOculusアプリをインストールする必要があります。
https://www.meta.com/ja-jp/help/quest/articles/headsets-and-accessories/oculus-link/set-up-link/
分かりにくいですがここから

容量が大きめでインストールに3.44GB必要とのことでした。





ログインが完了して、プロフィール設定を終えるとヘッドセットを選択する画面が出てきます。Meta Quest 3を選択して、Linkケーブルを選ぶとケーブル接続テストに入ります。






設定が終わったらMeta Quest 3のメニュー画面からQuest Linkを選ぶと接続できます。


接続が完了すると真っ白な方眼みたいなエリアにモニタ映像を出せるようになります。
コントローラの中指のトリガーを押すと動かしたりズームしたりサイズ調整ができるので、モニタ映像を複数枚出すことも可能です。
人差し指と中指のトリガーを同時押しすると、選択しているアプリだけを抜き出して1枚の画面として表示することもできます。
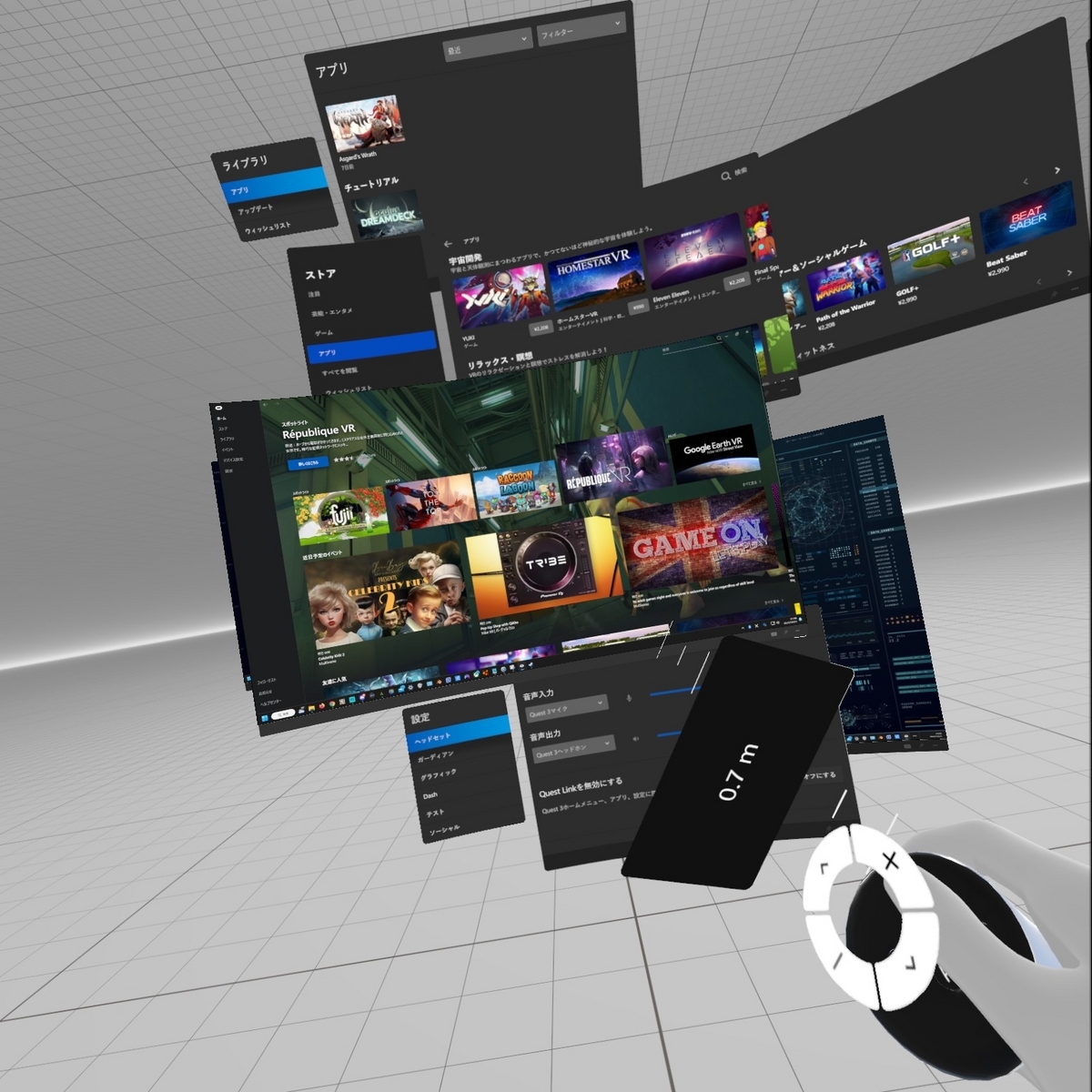
この画面からSteam VRを立ち上げて、VRChatを起動することも可能です。
ちょっと背景が暗いですがVRChatをしながらPC画面を映して作業ができるようになるので、殺風景な場所とはおさらばできます。
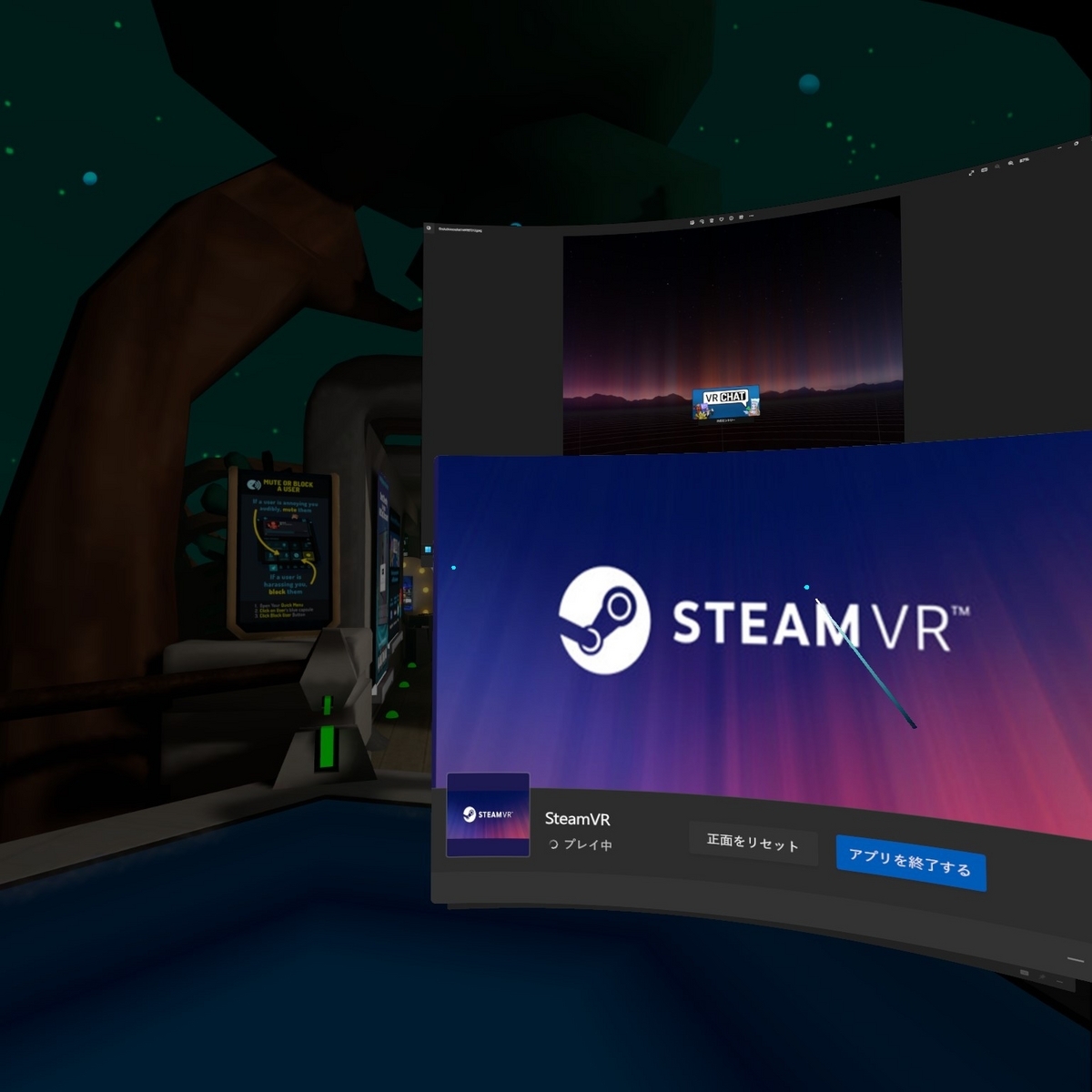
裏画面ではなく、完全にVRchat上にモニタ画面を表示させる場合にはXSOverlayというアプリを組み合わせて行います。
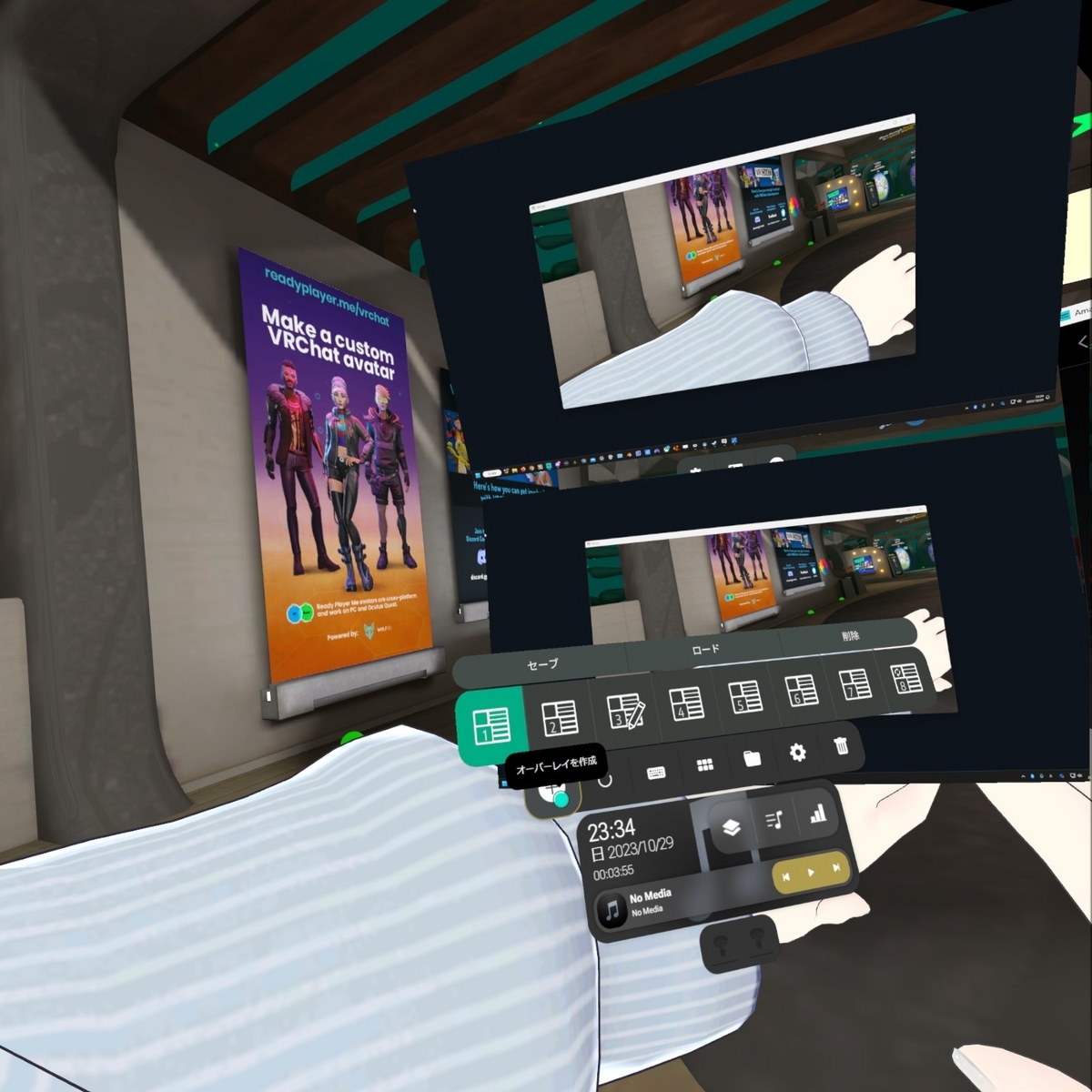
VRchatの話はちょっと長いので以下でまとめています。
Virtual Desktop
Virtual Desktopをインストールしてゲーミング部屋っぽい場所でこのブログを書いているところ。
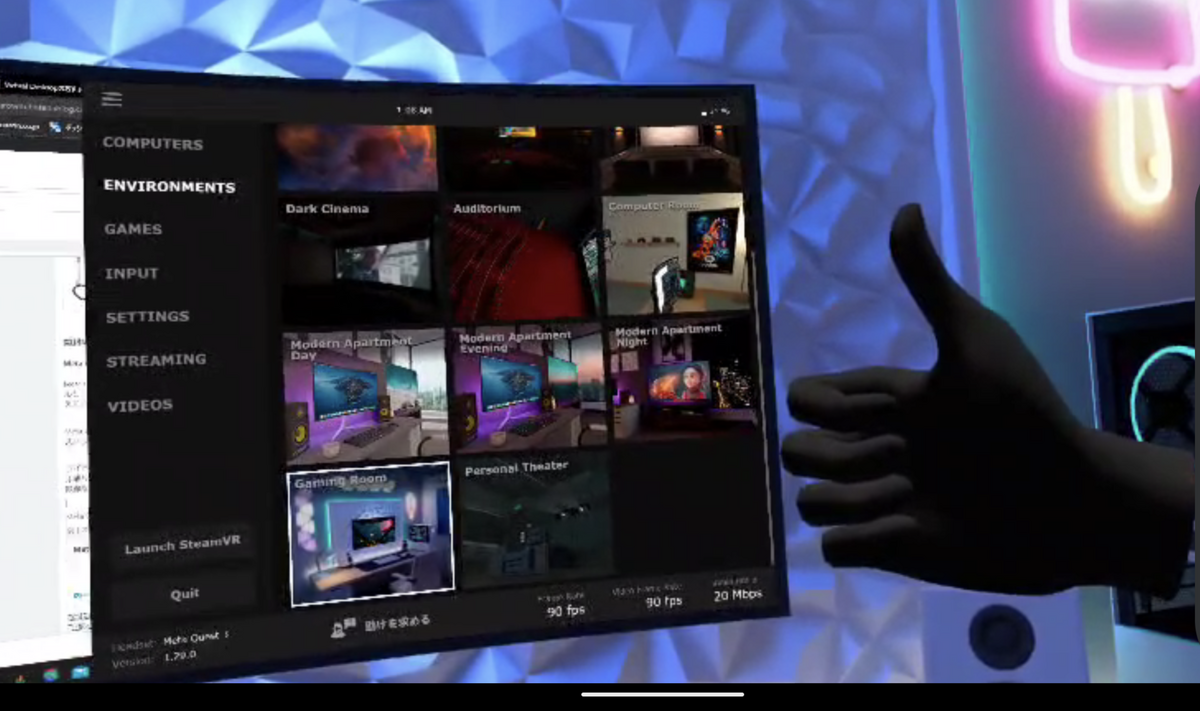
使用するにはVirtual Desktopを使いたいPCでもStreamer appというアプリをインストールする必要があります。
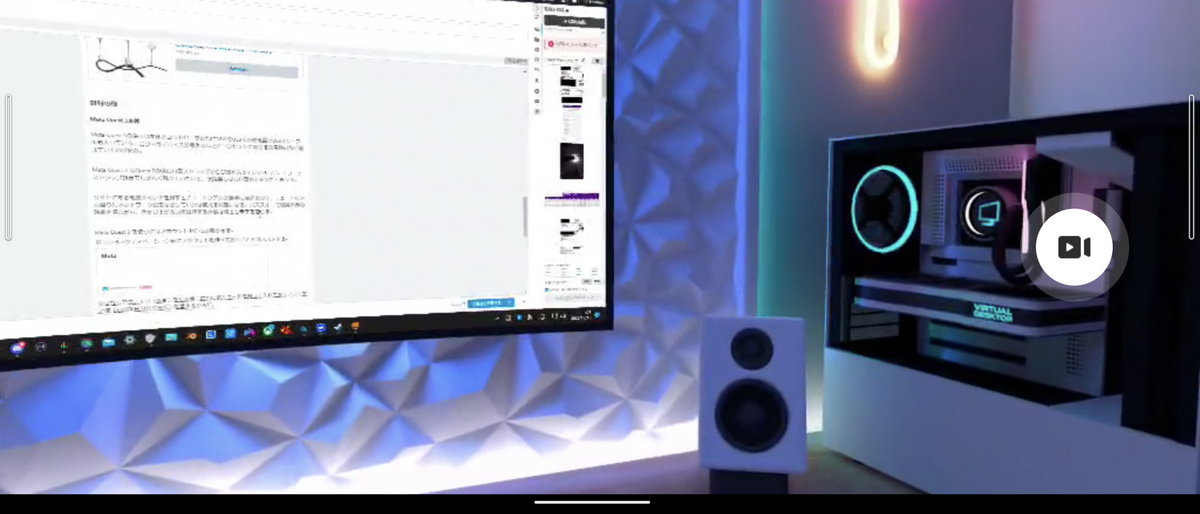
バーチャルルームはたくさんあって、そのときの気分で部屋を変えることができます。
雰囲気は味わえるものの、Virtual Desktopだけだと1画面しか表示できなくて、2枚目や3枚目のモニタは切り替えて使わないといけなくて不便です。
ただしVirtual Desktopにも良いところがあって、無線でSteam VRを起動できる機能があるのでLinkケーブルが無くてもPCのVRアプリを遊ぶことができます。
ひと手間必要ですが、Virtual desktop + XSOverlayを使うとVRchat中にパススルー映像を出すこともできます。

自分で買ったら25%オフの紹介コードがついてきたので置いておきます。
Steam Link
2023年11月30日に追加されたアプリでしかも無料。Virtual desktopをSteam VRにアクセスするための単なる踏み台として扱っているユーザにとってはより便利な選択肢です。(実際Virtual desktopだけで使うことってほとんどない)
MetaストアからSteam linkを検索してインストールしたら同じネットワーク内のSteamがインストールされたPCを選ぶだけ。初回はペアリング作業が必要です。
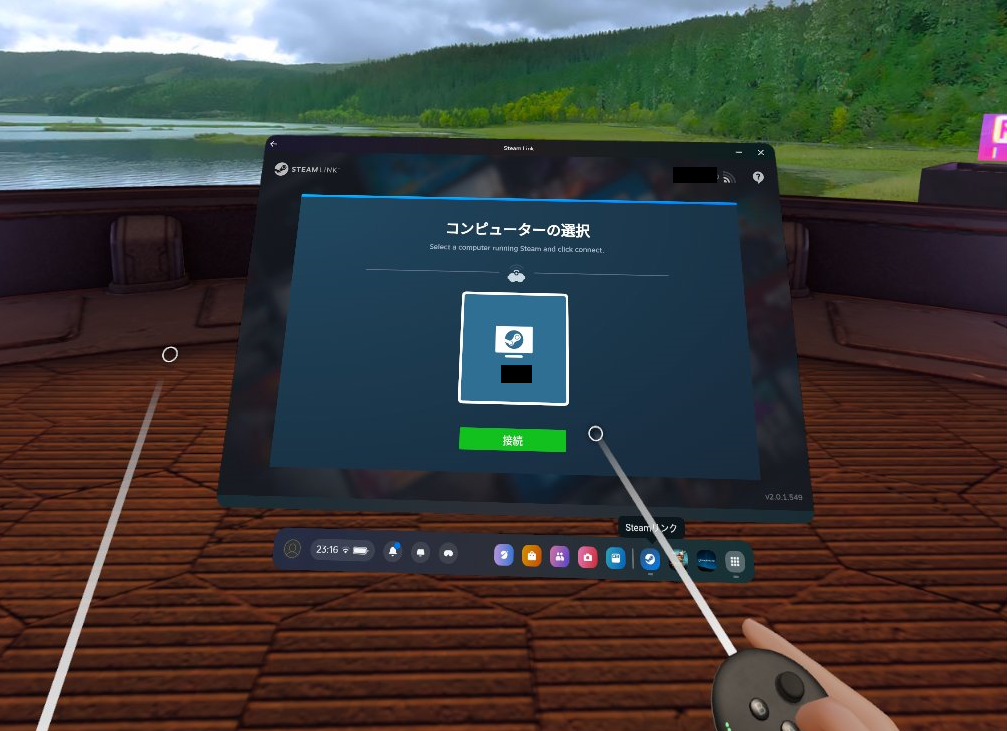
画質も申し分なし。設定画面から帯域幅と画像サイズ、片目あたりの解像度を増やすことで画質を手動で上げられます。
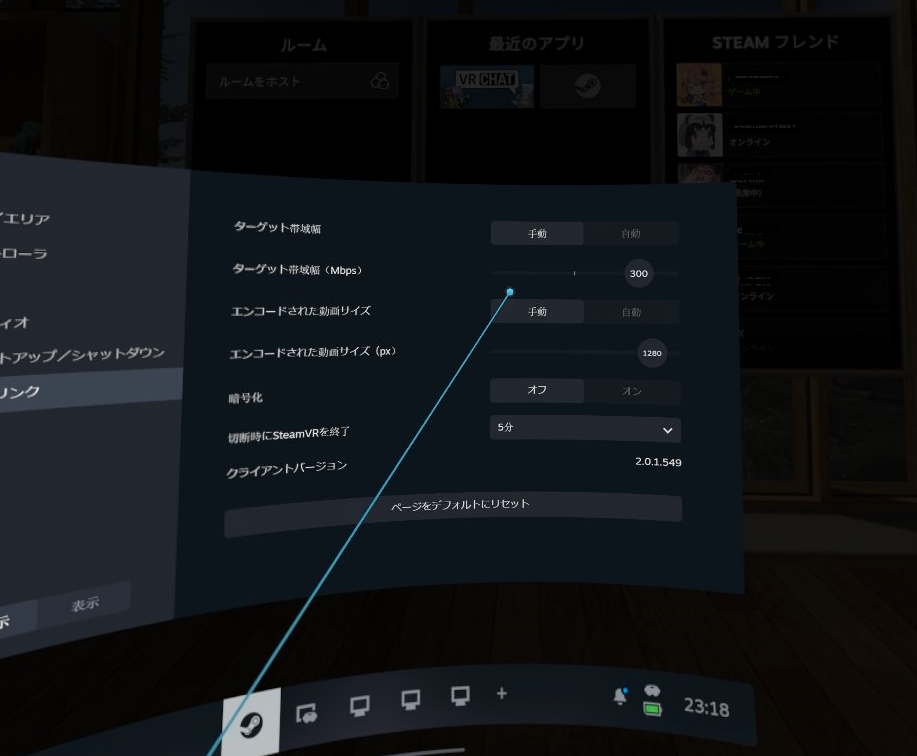
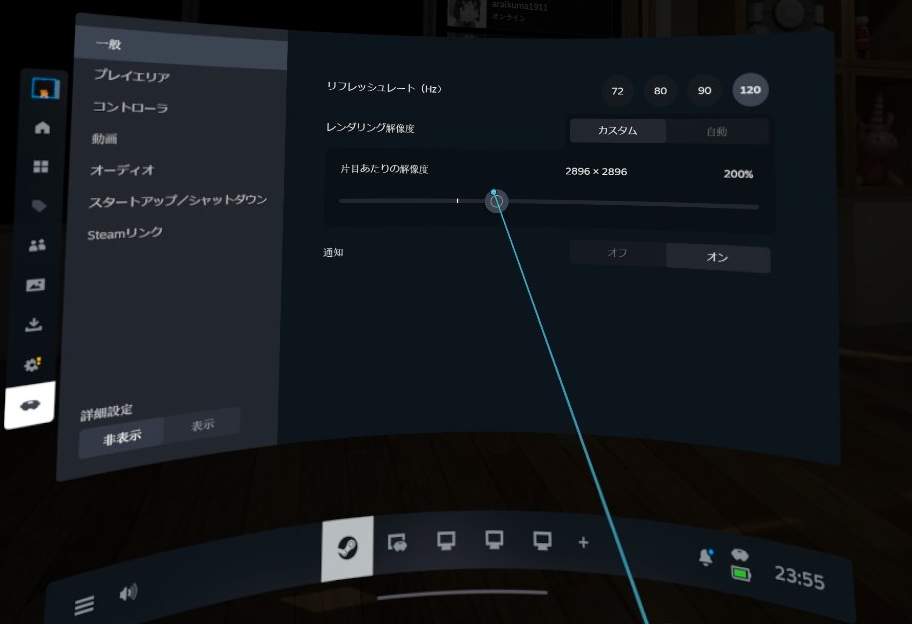
帯域幅はWifiが安定していれば350Mbpsまで増やせます。画像サイズはGPUのスペックによりますが、1344pxまで増やせます。左下の詳細設定を有効にすると開発者設定が見れるので、「ヘッドセットにGPUパフォーマンスのグラフを表示」をONにするとGPUの使用具合を見れるのでそれで調整します。面倒だったら自動でいいです。

VRパススルー機能など、まだVirtual desktopじゃないと使えない機能もありますがPCに繋ぐならばだいたいこれで事足ります。Virtual desktopを経由しなくてよくなった分、Steam VRで遊ぶ間のバッテリーの持ちも良くなるでしょう。
PC作業用としても複数モニタを表示できるので有能です。

Immersed
こちらは無料でしかも現実のモニタ枚数以上にモニタを増やすこともでき、配置も自由自在というPC作業においてはVirtual desktopの完全上位互換なのではと思ってしまうアプリ。
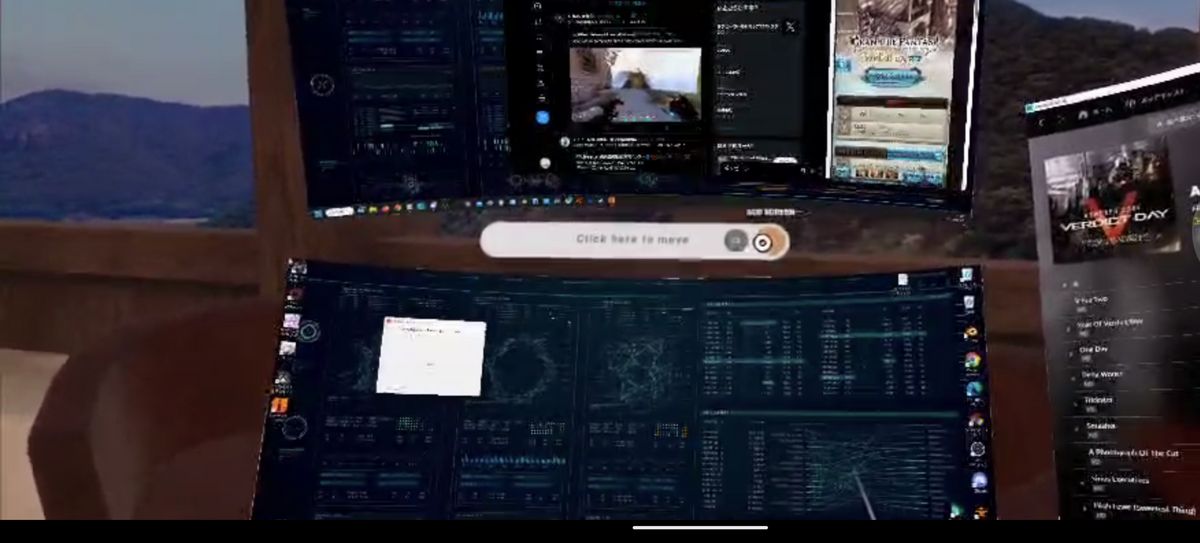
Meta questストアからImmersedと検索してインストールできます。
英語ながらチュートリアルがあるので、インストールしたら使用したいPCから以下にアクセスしてImmersedアプリをPCにもインストールします。
Immersedには部分的パススルー機能があるので、このようにキーボードのところだけMRで映すことができます。これでタイプミスは起こらないしスマホも弄れる!飲み物もこぼさない!
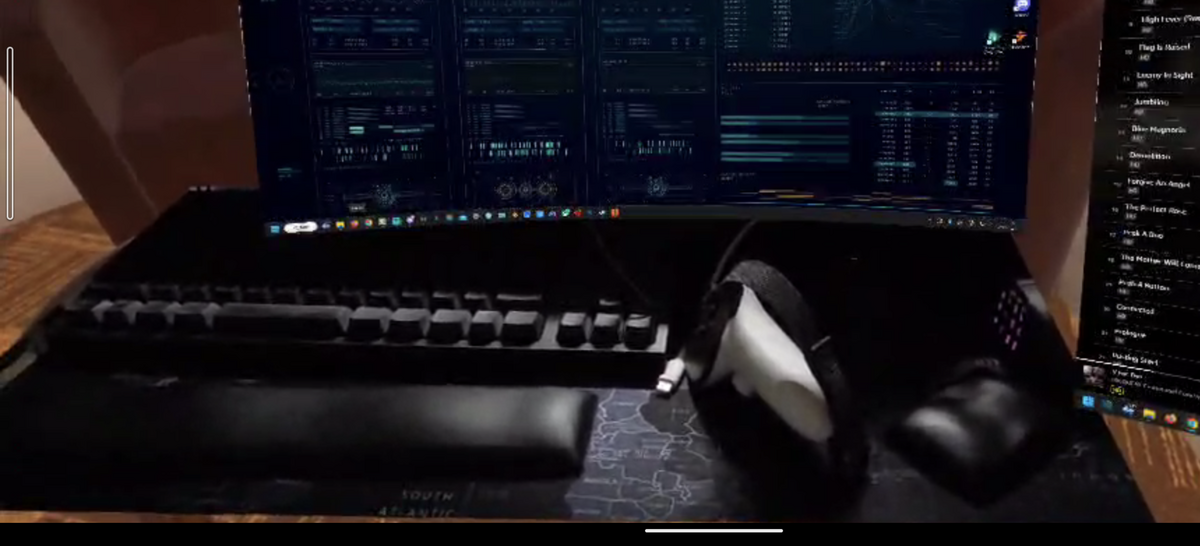
パススルーの使い方はちょっと分かりにくかったですが、設定画面を開いて赤枠部分をクリックすると表示したい枠を切り取る画面になります。
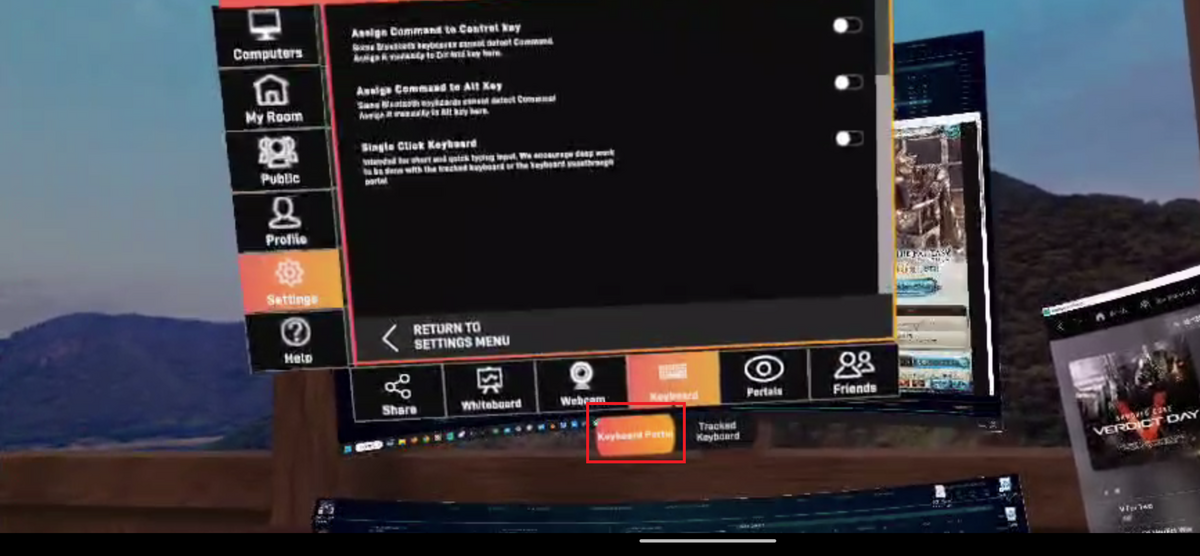
ちなみに手首を向けた時に表示されるメニューで「MIXED REALITY」を選ぶと背景を完全にMRにすることも可能です。
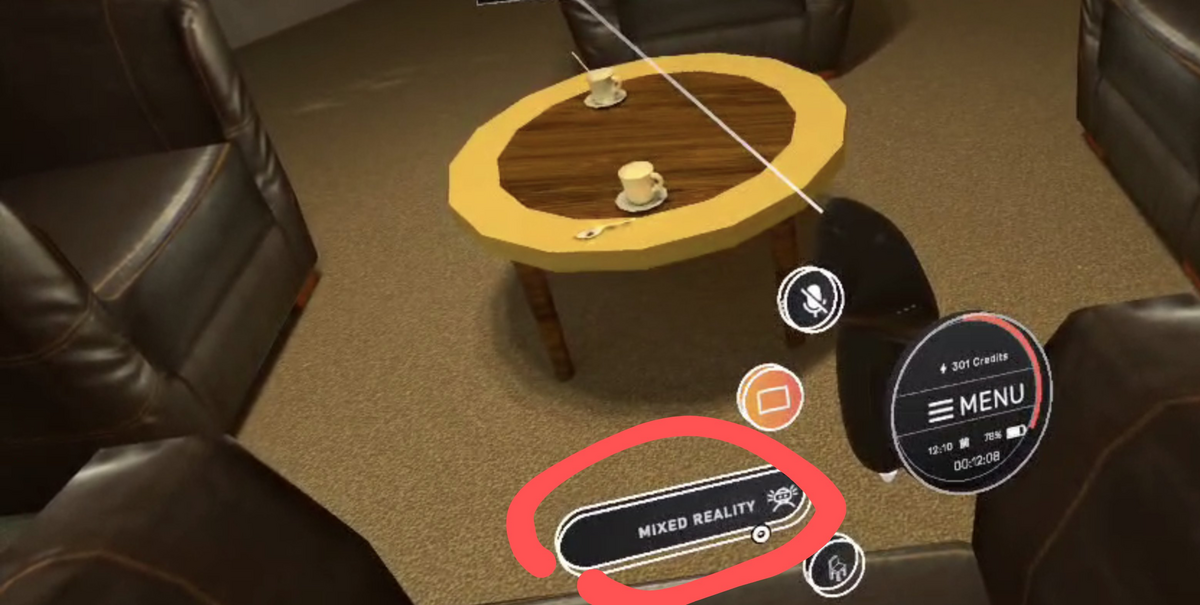
パブリックルームというものもあり、カフェのように他人がいるところで作業することもできます。内蔵マイクで会話も可能(ただし今のところ日本人は見かけていない)
フレンド機能もあるので仮想空間で一緒の場所で働くことも可能です。
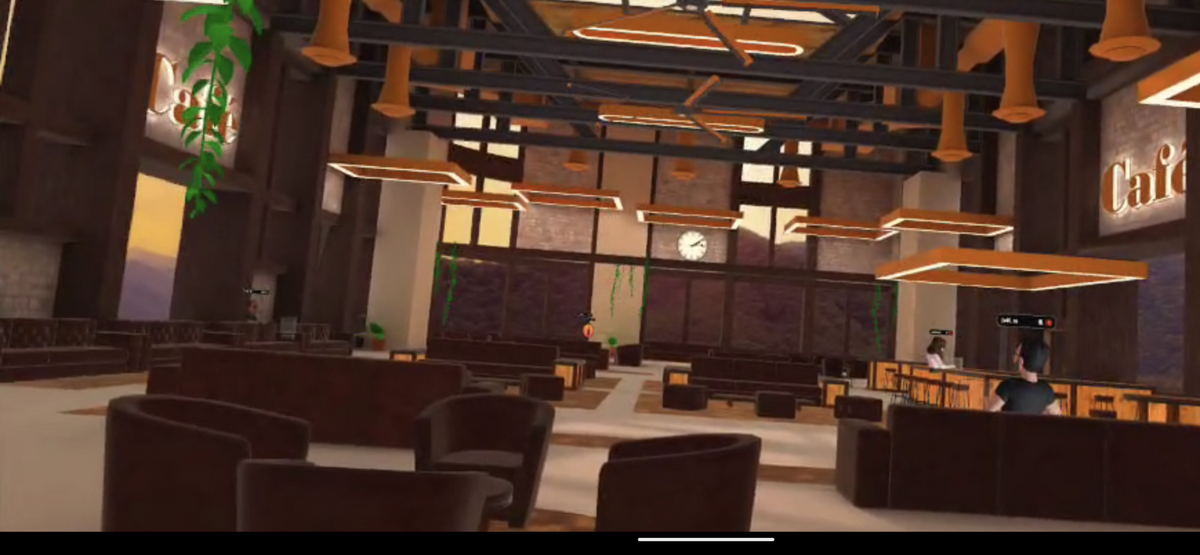
週替りで無料のルームが開放されていて、気分転換には最適です。
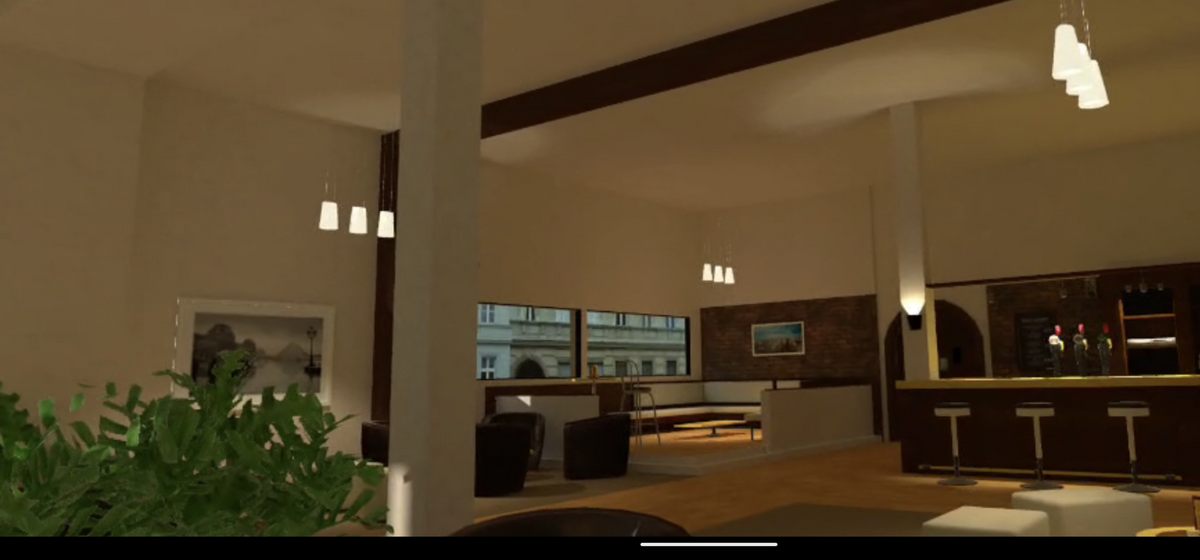
Immersedには無料版と有料版があって、モニタの枚数であったり選べるルームの数が違ったりします。無料版だとモニタ3枚まで。特に困らないので無料版でいいかなというところ。
有料版は画面共有ができたりするので仕事向きだと思います。月額4.99ドルを支払うか、このあたりはよく分かりませんがPro streak?という機能で10日のうち3日間ほど一定時間作業するとProになる?ようです。
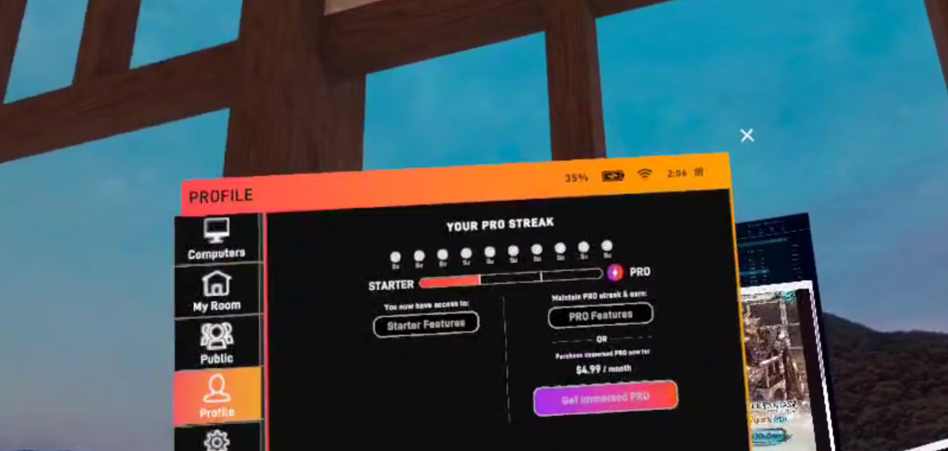
初回起動時は自動でProの機能が使えます。
ずっとQuest 3をつけてると流石に首が痛くなってくるのでPSVRの時に買ったネックストレッチャーを装備しながら作業してました。これを装備すると肩に荷重が分散されてちょっと楽になります。
感想
Meta Quest 3 があれば自宅作業がより楽しくなることは間違いありません。出かけずに色々な風景の場所で作業ができます。
PSVRの頃は文字なんて見れたものじゃなかったですが、モニタ画面はもう現実とあまり変わらない気がします。重さも初期のVR時代よりはだいぶマシになったのでつけたまま仕事するのも慣れたら大丈夫そうです。これは買ってよかった。
以上
圧倒的成長。








