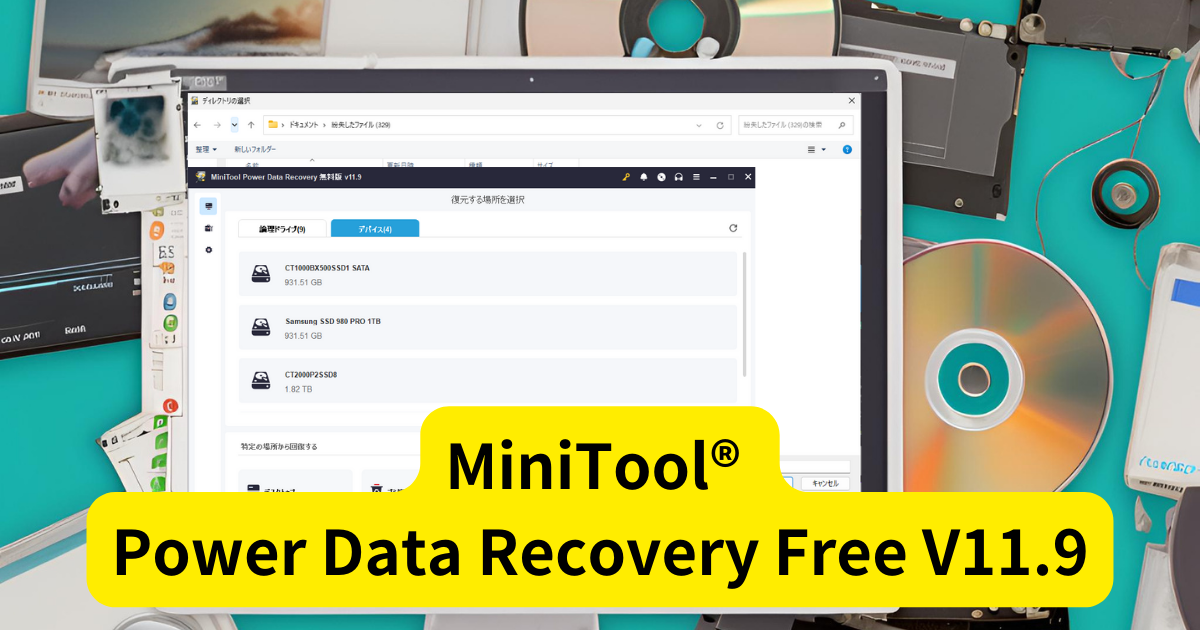
データを間違えて完全に消してしまったり、唐突に読み込めなくなったストレージからデータを復旧させたいときはないでしょうか。
今回はMiniToolさんからデータ復元ツール Power Data Recovery FreeのPRを依頼されましたのでご紹介します。
MiniTool について
MiniToolはカナダに本社を置くソフトウェアメーカーで、データ復旧やパーティション管理、動画変換ソフトなどのユーティリティソフトウェアを開発している会社です。
日本語を含めて世界中にローカライズしたソフトを展開しています。
主な製品
- MiniTool Partition Wizard (パーティション管理ソフト)
- MiniTool Power Data Recovery (データ復旧ソフト) ←今回はコレの紹介
- MiniTool Mobile Recovery for iOS/Android (モバイルデバイス復旧ソフト)
- MiniTool ShadowMaker (バックアップソフト)
- MiniTool Video Converter (動画変換ソフト)
Power Data Recovery(以下PDR)にはライセンス無料版とサブスクリプション、永久ライセンスの3つがありますが、今回は無料版の紹介となります。
ダウンロードはこちらから
使いどころ
このソフトの出番はだいたい以下の通りです。
SSD,HDD,USB,SDカード,CD,DVDなどPCで認識できるストレージならほとんどに使えます。
- アクセスできないファイルの復旧
- ゴミ箱から消したファイルの復旧
- フォーマット済みのドライブからのデータ復元
注意点として復旧したデータ自体が壊れている場合や、ストレージ自体が物理的に壊れている場合には復元しようとしても直りません。
以下の公式ページに記載があります通り、WindowsのみでLinuxは非対応です。
要件に記載されているRAW ファイル とは削除後に保存領域が部分的に上書きされた場合など、データ復旧はできても開けない可能性のある不完全なファイルのことです。
実際に試していますが、RAWファイルじゃなければ上記の要件に書いていない拡張子でも復旧できます。
PDR無料版と有料版の違いについて
主な違いとしては復旧できるデータサイズです。無料版は1GBまでなので、大容量のファイルを復旧させるなら有料じゃないと厳しそうです。
他にも個人ユーザー版とビジネス版の2種類があり、ビジネス版ではWindowsServerOSにも対応しています。
無料版、有料版の各制限事項はこちらの公式ページに記載があります。
インストール方法
マニュアルがありますのでこちらを参照してください。
実際に使ってみる
間違えて消してしまったSDカードのデータ復旧
試しに3Dプリンタで使っているSDカード内のデータを復旧してみようと思います。
SDカード内のデータを消す時はこのように完全に削除しますか?と表示されます。
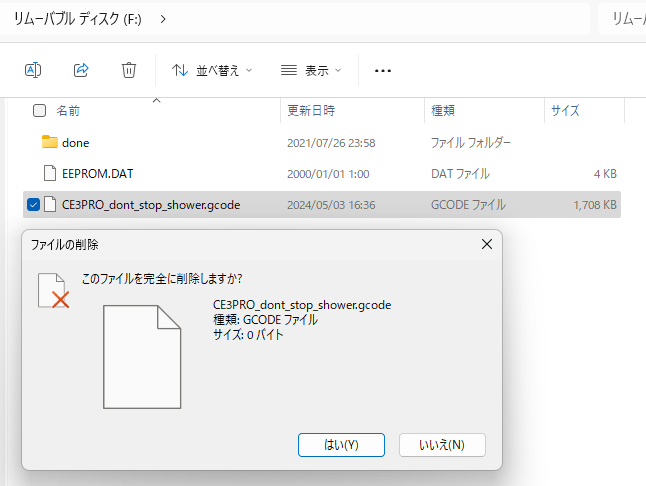
この方法で消したとしても、データは実は完全に削除されていません。
実際には保存場所の情報を完全に削除しているだけなので、再び上書きされるまでは保存領域にデータが残ったままとなっています。
PDRがあれば直接保存領域をスキャンすることで削除したデータをプレビューで見ることが可能です。
このように今までに削除してきたデータが沢山確認できます。
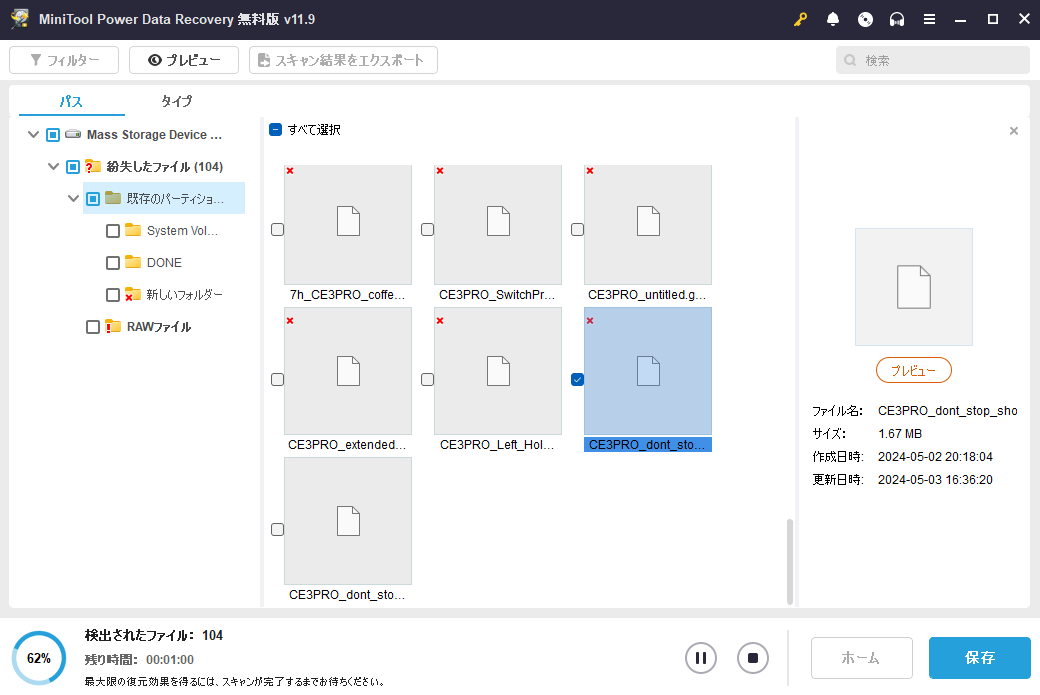
復元したファイルと元々のファイルサイズに違いはありませんでした。
無料版なので復元が終わると残容量が表示されます。

消し飛んだデータの救出
続いて以前PCを強制シャットダウンした際に消えてしまったデータを復元してみます。
公式サイトでいくつかのパターンごとにデータ復旧を行う方法が掲載されています。
PDRはドライブ全体だけではなく特定のフォルダーを指定して復元することも可能です。

復元したいフォルダのファイルパスを指定してみます。
スキャンが開始されると削除されたファイルと紛失したファイルに分かれて表示されました。
削除されたファイルには文字通り過去に削除されたファイルが表示され、
紛失したファイルにはファイル名と作成日時が消えてしまったデータが不完全なRAWファイルが表示されます。
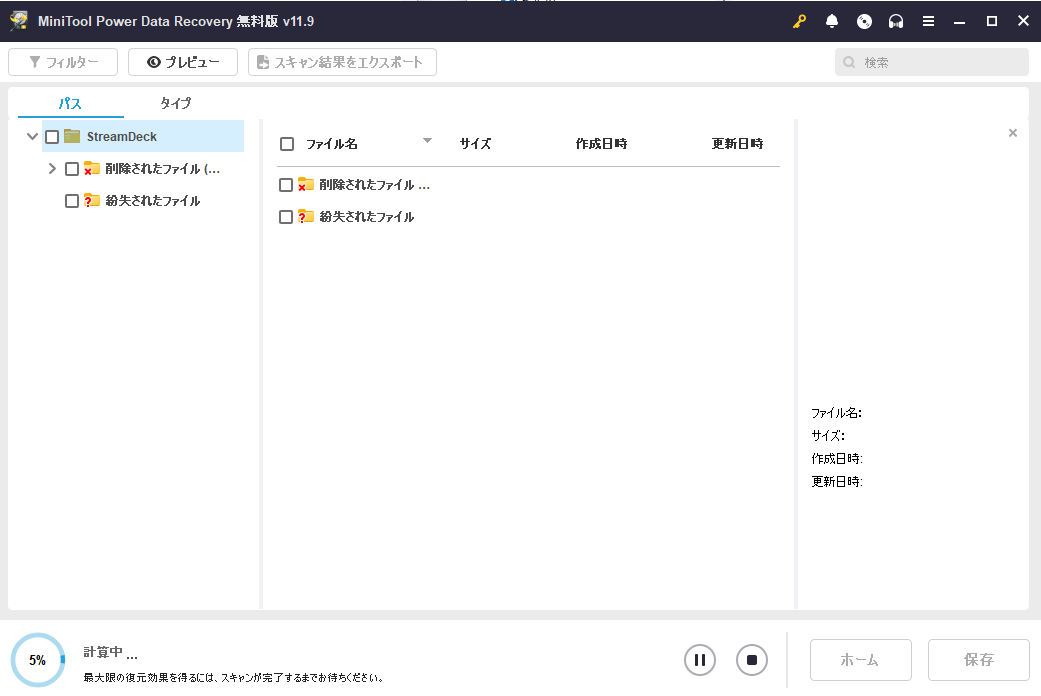
スキャンにめちゃくちゃ時間がかかるので途中で止めましたが、ドキュメントフォルダを指定したところ15万もの削除されたファイルが残っていたようです。
$Dir~というフォルダがたくさん表示されましたが、これはデータを削除した結果、保存先が分からなくなったフォルダです。ここまで大量にあると日付や拡張子を絞ったうえでファイル名やで検索しない限り見つけるのは難しそう。
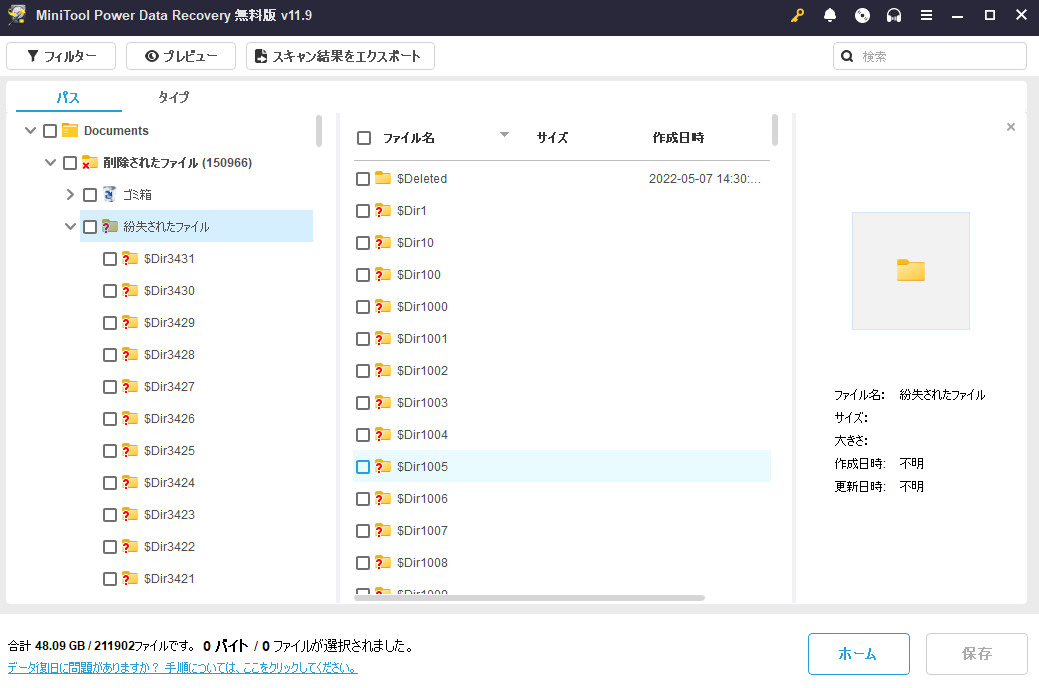
この状態で目的のファイルを探すのは至難の業なので、フィルタを活用します。更新日時をデータが消えてしまった2月初旬~中旬くらいに設定したところ6万ファイルまでに絞り込めました。

さらにExcelの拡張子「.xlsx」でフィルタしてみました。
26ファイルまで絞り込めたので日付と拡張子さえ合っていれば特定は難しく無さそうです。
※RAWファイルは日付がないため日付でフィルタしても検索にヒットします。
復元された~と表示されているファイルはRAWファイルです。試しに復元しても開けませんでした。
元々の名前が入っているExcelファイルは復元したところ問題なく開くことができました。
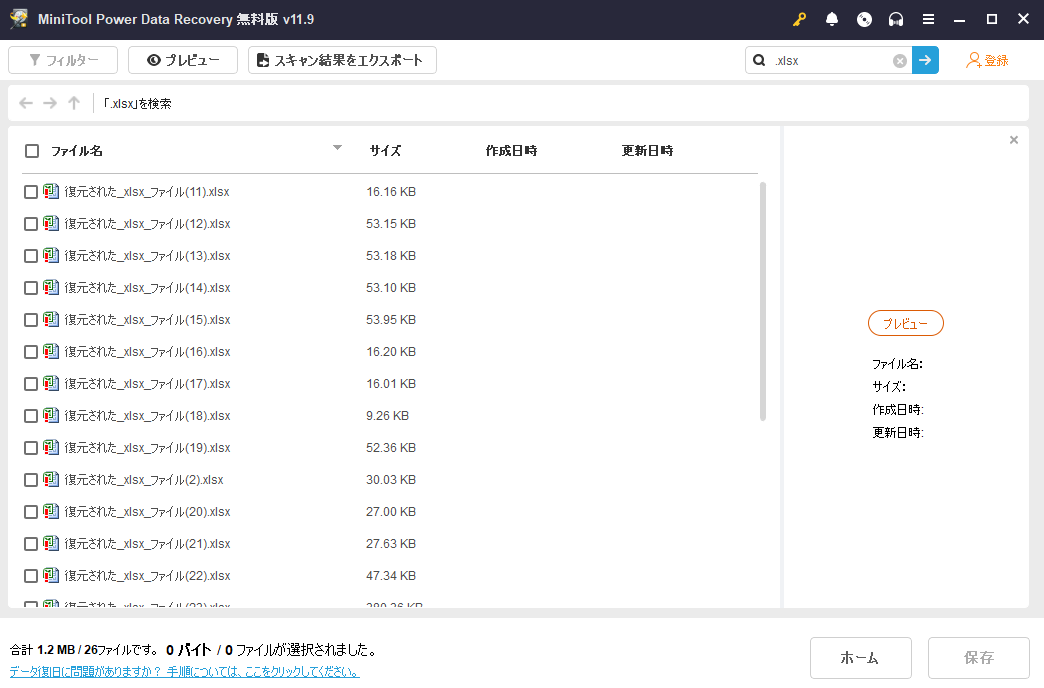
感想
ちょっと間違えて消してしまったファイルを戻したい!という場合には無料版でも十分な性能だと思いました。
しかしこんなデータ復元ソフトを使えば削除したデータがいとも簡単に復旧できるとは…
もしストレージデバイスを中古で売るなら他人にデータを見られないように一度フォーマットした上で容量いっぱいにデータを埋めてもう一度フォーマットするのが安全そうです。勉強になりました。
ダウンロードはこちらから
以上
圧倒的成長。