やること
私の環境ではスピーカーとヘッドホンがFocusriteのミキサーに繋がっていて、HDMIセレクタに繋がっているゲーム機とPCの音声をミックスさせて動かしているのですが、
スピーカーとヘッドホンを個別でミュートするにはFocusrite Controlというアプリ上で操作を行わなければならずワンボタンで操作できなかったのでStream deckから物理的にスピーカーの電源を切れるようにします。
欲を言えばヘッドホンもミュート操作したかったのですが、ヘッドホンアンプでミュートできなかったので今回は我慢。
ショートカットキーとかあればこんなことしなくてもマクロでどうにでもなったのですが、Focusriteのサポートに聞いたら個別にミュートするためのショートカットは実装してないよって言われた。
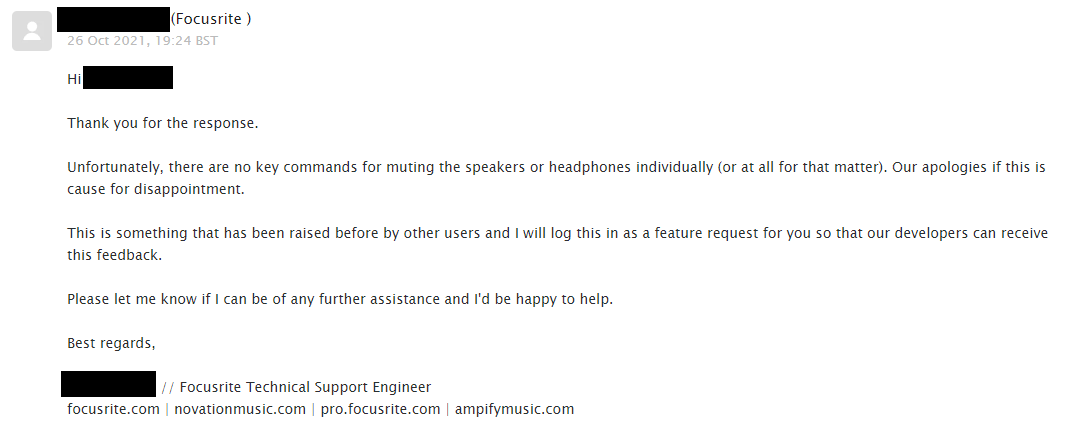
あとはHDMIセレクタにゲーム機を色々繋いでいるのでリモコンで切り替え操作を行なったりするのですが、いちいちリモコンを探すのが面倒くさいという悩みがありました。
なのでHDMIセレクタの切替もStream deckで操作できるようにします。
今回使用するもの
PS5,PS4,Nintendo Switch,PCを接続して切り替えて使える有能なセレクタ
別にこれじゃなくても赤外線リモコンで操作できるなら何でもよい。
あらゆる赤外線リモコンを模倣する神
リモコンついてないデバイスのスイッチを物理的に押してくれる神
好きな画像をボタンに表示できてAPIとかも投げられる最強デバイス
赤外線を反射させてSwitchbotの動作範囲を広げるために使う鏡
設置
照明など操作したいデバイスがHDMIセレクタ以外にもあったのでSwitchbotの配置場所に悩んだのですが、小さい鏡を使って反射させたら無理のない場所に置けました。

こちらはスピーカーに取り付けるSwitchBotですが、高さと位置がぴったりでした。
ONKYOのロゴが隠れるけどまあヨシ。
SwitchBotの押し込みパワーが強いのでボタンが壊れないかちょっと心配。
粘着シートが剥がれてしまうので取り付けてから24時間は動かさずそのままで放置します。

Switchbotにリモコン登録
手順をまとめましたがそこまで難しくないし長いので読みたければ読んでください。
「その他」でHDMIセレクタをこんな感じに登録します。
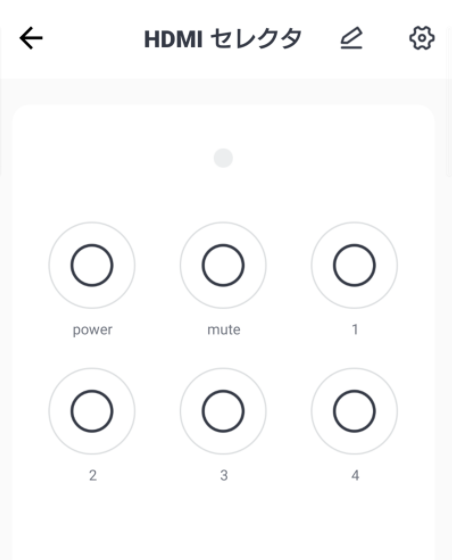
▼クリックして展開▼
Hub miniをSwitchbotアプリで認識させたらリモコン追加をします。

リストにあればそれ押せばいいですが、無いので「その他」を押します。

注意事項が出るのでスライドさせて全部読むと次へが押せるようになります。

デバイス名を決めて保存します。分かれば適当でいいです。

今すぐ使うを押します。
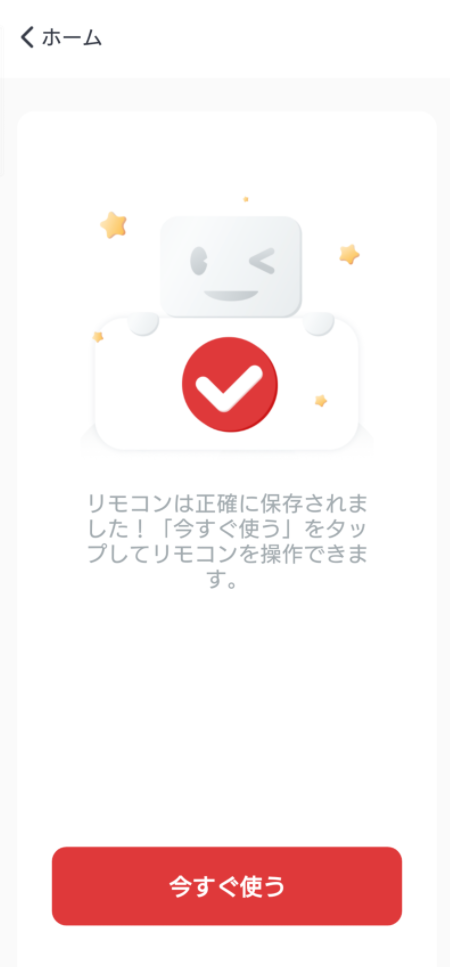
OKを押す

右上のペンアイコンを押す

+ボタンを押す

リモコンをSwitchbotに向けて記憶させたいボタンを押す

手のアイコンを押して信号が正しいか確認する
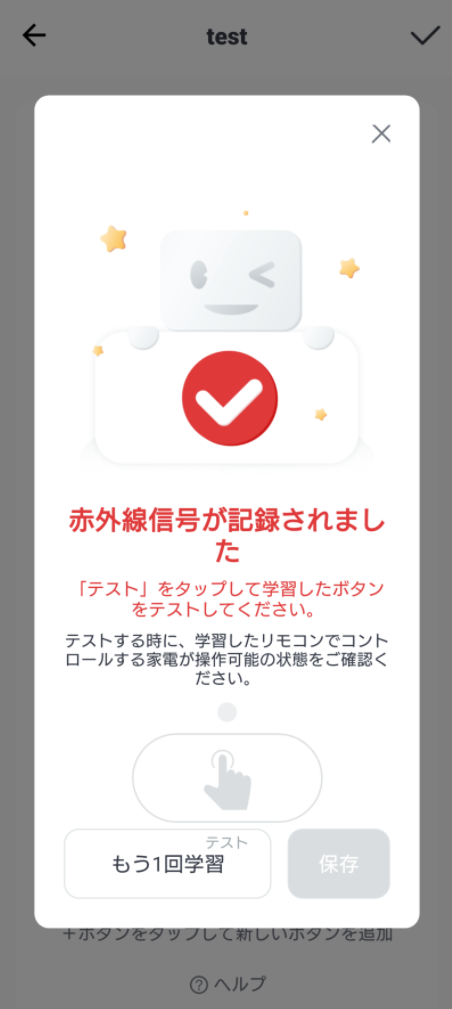
ボタン名を決める。この名前はStream deckで操作するときに使います。

これで完成。
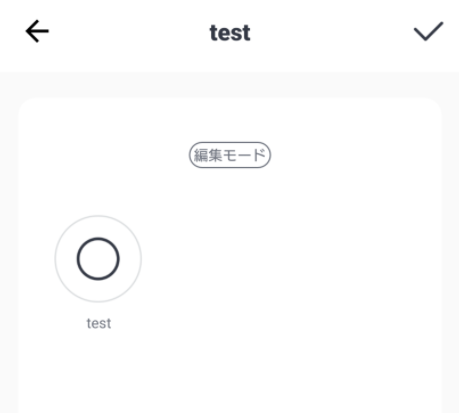
Stream deckで使用するコマンド
SwitchBotの操作でスピーカーONOFFするのは前の記事と同じようにcommandで"turnOff"の代わりに"press"を指定するだけですが、「その他」で登録したデバイスをAPIで操作するには投げたいコマンド名と一緒にコマンドタイプを指定してあげる必要があります。
POSTMANで使いたいデバイスのdevice IDを調べて、Stream deckのAPI ninjaを使ってSwitchbotにAPIを投げます。(やり方は前の記事参照)
API URLの黄色部分は自分が使用しているdevice IDに置き換えてください。
| 項目 | 入力値 |
| Request Type | POST |
| API URL | https://api.switch-bot.com/v1.0/devices/00-00000000000-91/commands |
| Content Type | application/json |
| Header | Authorization:"Switchbotのアプリでコピーした英数字の羅列(ダブルコーテーション抜きで)" |
| Data | {"command": "1","commandType": "customize"} |
commandで指定するのは「その他」に登録したボタンの名前です。
"2"って名前で登録したボタンを押したい場合はこんな記載になります。
{"command": "2","commandType": "customize"}
あとはHDMI1~4までコピペで作ってアイコン設定すれば完成。
登録した結果がこれ。HDMIセレクタの数字とゲーム機を頭の中で紐付けなくて良くなったので直感的に操作しやすくなった。

以上
圧倒的成長。




