2024年10月1日からレターパックの送料が値上がりしました。
メルカリやヤフオクなどで発送したものの追跡がしたかったので普段はレターパックを使っていたのですが、コストを抑えたいと思いちょうどいいタイミングなので同じく追跡ができるクリックポストに切り替えてみました。
クリックポストは使うためにラベル印刷が必要になり、若干ハードルがあるのですがD520 BTという格安のラベルプリンタを導入したので使用感についてご紹介します。
クリックポストとレターパックの違い
クリックポストは、レターパックと同じく日本郵便が提供する小型の荷物の発送に特化した配送サービスです。
1. 料金
クリックポストもレターパックも全国一律の料金です。
| サービス名 | 料金 (2024年時点) |
|---|---|
| クリックポスト | 185円 |
| レターパックライト | 430円 |
レターパックは専用の封筒を郵便局等で先に買いますが、クリックポストは送付時にWeb決済するのでクレジットカードが必要です。
課金のタイミングは郵便局で受理されたタイミングなので、ラベルを出しても送らなければ課金されません。その場合は特にキャンセル手続きは不要です。
レターパックで現金送れはすべて詐欺です言いたいだけ
2. サイズと重量の制限
クリックポストとレターパックライトはサイズ制限が同じで重量制限のみ違います。
クリックポストは発送時に封筒や箱の用意が必要です。
サイズ: 長辺34cm以内、短辺25cm以内、厚さ3cm以内。
重量: 最大1kgまで。レタパは4kg。
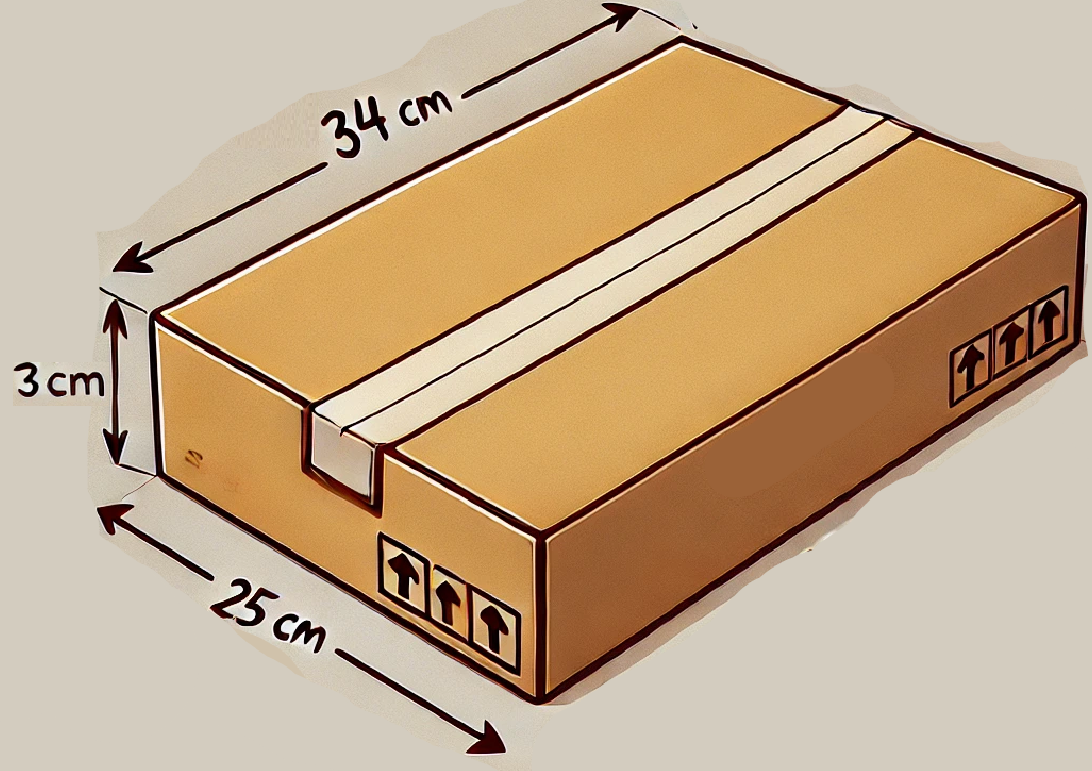
3. 使い方
相手の送り先を書いてポストに投函するのはどちらも同じですが、クリックポストは手書きNGでラベル印字が必須になります。
ここからYahooかAmazonアカウントでログインして送り先の郵便番号、住所、送り先の名前を入れてラベルを印刷するだけ。
クリックポストは一般的なプリンタで印刷した普通紙も使うことができますが、頻繁に発送をするならサーマルラベルプリンタを導入したほうが便利です。
サーマルラベルプリンタのメリット
送り状を印刷するならば普通のプリンタと比較するとサーマルラベルプリンタには以下のような利点があります。
| 項目 | サーマルラベルプリンタ |
普通のプリンタ (インクジェット/レーザー) |
|---|---|---|
| インク・トナーの必要性 | 不要(熱で印刷) | 必要(インクやトナーを消耗) |
| 印刷スピード | 高速 | 普通〜遅い |
| 初期コスト | 高い | 低い(既に所有していれば追加投資なし) |
| 耐水性 | 高い(耐水性に優れたラベル) | 低い(インクジェットの場合は特に水に弱い) |
| 印刷用途 | 限定的(ラベル専用) | 多用途(文書や画像も印刷可能) |
| サイズの制限 | ラベルサイズのみ | A4など |
| ランニングコスト | 低い(インク不要) | 高い(インクの補充が必要) |
| 手軽さ | ラベル印刷に特化し簡単 | インク切れや設定変更が必要な場合もある |
主なメリットはインクが不要であるところと、耐水性が高いところ。
サーマルラベルプリンタではコンビニのレシートに代表されるような熱で変色する薬剤がコーティングがされた感熱紙という紙を使います。文字が見えなくなる温度は70~100℃くらいです。
サーマルラベルプリンタの選定
今回新しくD520 BTラベルプリンタを導入してみたわけですが、サーマルラベルプリンタと言っても色々と機種がありますので、どうやって選定したのかの話をします。
D520BTはOEM生産品なのか、同じ機種名で様々なメーカーから出品されています。一番安くて1万円前後。次点でdpiの高いPhomemo M04ASが良いと思います。
Brotherなどの有名どころのラベルプリンタは性能面では文句なしなんですが高いので選択肢から外れました。
印刷する紙
クリックポストはA6(105×148mm)のサイズを使うのでこのサイズの感熱紙に対応したプリンタである必要があります。若干小さいですが100x150mmや4x6インチと記載されている感熱紙でも使えます。
後述しますが使用できる感熱紙にも種類があり、ロール紙とファンフォールド紙の2つがあります。機種によってはロール紙にしか対応していない機種もあります。
D520BTは22~115mmまで対応していて0.06~0.19mmまでの厚みの感熱紙の種類はどっちも使えるのでOK。
印刷方法
発送処理はいつもスマホから行うのでBluetoothが使えて印刷アプリがあると嬉しい。
D520BTはLabelifeという専用のスマホアプリがあり、インストールしてみた感じ使いやすそうだったのでOK。PC印刷も可能です。
素子数
サーマルラベルプリンタの内部には高密度で発熱するパーツが並んでおり、狙った箇所だけを加熱して印字します。印刷品質に関わる部分ですが、この発熱素子の数は一般的に1インチあたり300~600個くらい(300dpi~600dpi)です。
画像を出すなら素子数は高いほうがいいですが、コストが上がりますし文字やバーコード程度なら200dpiくらいで充分です。
QRコードに関しては300dpi程度あったほうが読み取り精度は高くなるようです。
郵便局に置いてあるバーコードリーダーの品質が場所によって違うようで、200dpiだと読み取ってくれず返送されてくる可能性があります。
感熱紙の選び方
感熱紙にはロール紙とジグザグに折りたたまれたファンフォールド紙があります。
コストが上がるのでお財布と相談になりますが、配送ラベルの印刷をするならシールタイプでミシン目がついているものを選んだほうが楽です。D520BTにはカッターがついていないのでミシン目がないと面倒くさいです。
色付きだったり、丸いシールタイプもあるのでThank youとか書かれたギフトシールも作れます。
ロール紙
プリンタ内部に収納スペースがあるモデルならコンパクトで場所を取らないです。
D520BTだとファンフォールド紙も使えるのでロール紙も外に配置できて、ぶっちゃけロールサイズは関係ないのですが、内部の収納スペースは500枚までが限界です。
ファンフォールド紙
プリンタの外にラベルを置かないといけないですが残量が分かりやすいのでメリットでもあります。最初からまっすぐなのでロール紙のように丸まらず貼り付けがしやすいです。
D520BT実機レビュー
送料を抑えるためか、ロール紙を格納するスペースに全てが詰め込まれて届きます。
一回出したら戻せなくなったんですがこんな感じで入ってました。

内容物はこんな感じです。メーカーによって多少違うかもしれません。
・本体
・操作説明書(日本語あり)
・100x150mmロール紙
・ロール紙ホルダー
・ACアダプタ
・電源ケーブル
・1.5m USB-A to USB-Bケーブル
・USB-C to USB-A変換ケーブル






スペック
スペックはこんな感じです。A4サイズくらいの大きさで1.1kgなのでわりと軽め。
| 仕様 | |
|---|---|
| 方式 | 感熱方式 |
| 解像度 | 203 dpi |
| 最大印刷速度 | 127 mm/秒 |
| 用紙幅 | 22-115mm |
| 用紙厚 | 0.06-0.19mm |
| 電源アダプター | 24V ⎓ 2.5A |
| 印字寿命 | 50km印刷長 |
| 動作環境 | 温度:5-40°C 相対湿度:25-85% (結露なきこと) |
| 保管環境 | 温度:(-40)-60°C 相対湿度:10-90% (結露なきこと) |
| 接続 | D520:USB D520BT:USB+Bluetooth |
| 重量 | 2.42ポンド/1.1kg |
| 寸法 | 175×219×157mm(長さ×幅×高さ) |
背面には感熱紙の挿入口と電源、USB接続部があります。
LANとシリアルポートと思われる口もありますがオミットされています。

両サイドに蓋のロックがあるので手前に引くと蓋が開きます。

ロール紙をホルダーにセットしてぶちこみます。


電源を入れてランプの隣のボタンを3秒くらい長押しすると自動で紙がちょうどいいところまで送られてくるので印刷準備完了です。


印刷操作
ここからPCかスマホアプリで操作します。
以下のリンクからLabeLifeというアプリをインストールします。
ここからはAndroidスマホでやったのでAndroidの画面でご紹介します。
アプリを起動するとプリンターを選べって言われるので選びます。

ペア設定するか聞かれるのでペア設定します。
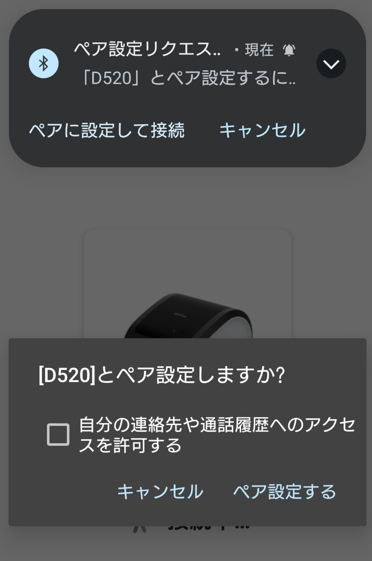
PDFを開くを押します
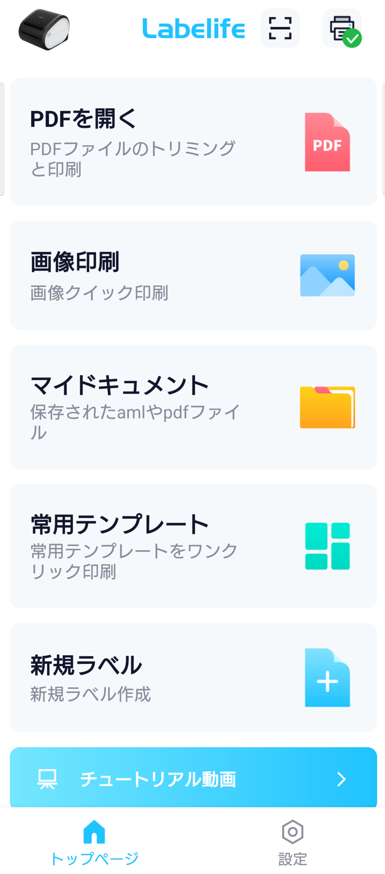
ファイルを選びます

印刷範囲を指定します。クリックポストのPDFファイルは1枚であろうとA4で出てくるのでスマホだと枠を動かしてトリミングしないといけません。A6で出してくれ。
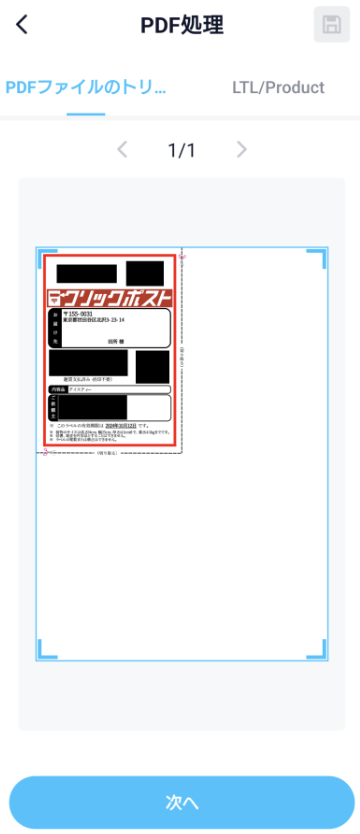
ラベルの種類と幅を選んで印刷を押したら出てきます。
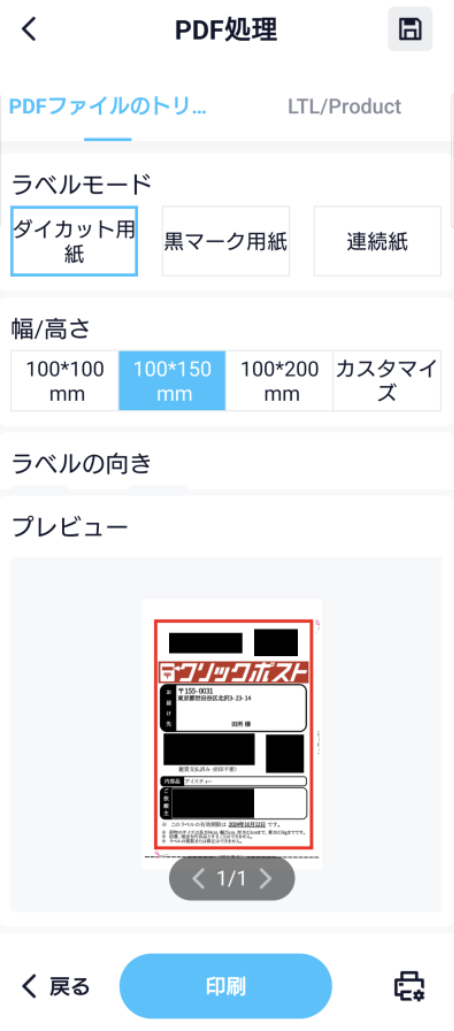
出てきた紙。QRコードやバーコードをスマホでスキャンしてみましたが問題なく読み取れました。
※実際に送付はしないのでパッと思いついた適当な住所にしています

最後にクリックポストで現金送れはすべて詐欺です

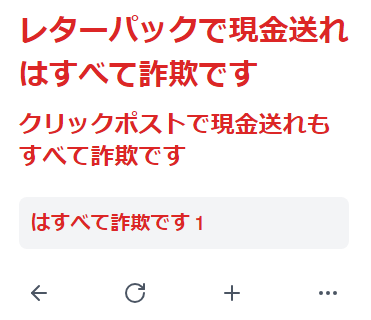
以上
圧倒的成長。




