
ヨーロッパのラトビア共和国から生まれたAzeronのゲーミングマウス「Azeron Cyro」のレビューです。(読みはサイロらしい)
Azeron Classic、CyborgとAzeronのゲーミングデバイスを買うのは3台目なわけですが、今度はマウスを出すと言うので飛びついてみました。
この製品は3Dプリンタを使用して一台ずつラトビアの職人が組み立てているカスタムメイドマウスです。特徴としては
- カーソル、ボタン、十字キー、アナログスティック、スクロールホイールを片手で操作可能
- 調整可能な16000 DPIのセンサー
- XboxコントローラまたはWASDとして認識するアナログスティック装備
- キーバインド可能な22キー
- 滑り止めのグリップテープ標準装備
- 手に完全固定できるバンド付き(取り外し可)
- 右手、左手用の選べるラインナップ
普通のマウスではないことは見て分かると思いますが、斜めに握ります。
ゲームプレイ中に肩が凝ったり手首や腕が疲れてしまうことは長時間の不自然な体勢を取って繰り返し動作をしていることによる負担が原因とされており、手首や腕の負担軽減を考慮して人間工学的なデザインになっています。所謂エルゴノミクスマウスというやつです。
注文
ストアページは以下になります。今のところAmazonでの販売はありませんので公式ストアから注文するしか方法はありません。
他のAzeron製品も落ち着いてからAmazonで販売されだしているので、待てばAmazonでも買えるようになると思います。
本体価格は185ユーロ、日本円にして25,000円くらいです。
プレオーダーではまだ全体の色をカスタムするツールが出来上がっていないので、画像のような真っ赤なCyroは注文できません。
色は黒のみ、パームレストのサイズ、ボタンの色とメタルパーツの色だけ選ぶことができます。
別な色のCyroが欲しい場合はまだ待ちましょう。
配送方法はFedEx International Priorityです。
この配送方法は5000円くらいかかるんですが、完成してからの配送時間はおよそ2-6日です。通常は2週間くらいかかります。

これを注文したのは2022/11/15なので届くのに3ヶ月以上は待った感じになります。
この製品の情報が出始めたのは2022年1月だったのでウクライナのアレが始まってから販売中止になるんじゃないかとヒヤヒヤしてました。
開封
いざ開封。今回私がオーダーした構成は下記の通りです。
プレオーダーで注文したのでメインカラーはブラックしか選べませんでした。
ボタンの色は青、メタルパーツはシルバーにしました。
メタルパーツは底部だけではなくホイールの色も変わるので、黒いホイールにしたい人はシルバーではなく黒を選んでください。
Azeron Cyro
- Color : Blue
- Grip Tape Color : Black
- Metal parts : Silver Aluminum
- Hand size : Small
- Position : Cyro in right hand


Hand sizeは手のひらの周囲が 18cm ~ 20.5cm の場合、Small
手のひらの周囲が 20.5cm ~ 24cm の場合、Mediumです。
紐やケーブルを手に巻いてみてメジャーや定規で長さを測るのが良いと思います。
公式曰くSmallのサイズの人がMediumのパームレストを使用すると使えないこともないらしいですが、隙間ができて握りにくいらしいので自分の手にあったサイズを選ぶことをオススメします。

これが全ての付属品です。USBケーブルはシリコン製で取り回しやすいですが重いです。このまま使うならケーブルバンジーほしい。

Cyborg買ったときにオマケで同じものが付属していたのでこの精密ドライバーは2本目です。
Cyborgを買ったときに付いてきたのはプラス、マイナス、六角だったんですが今回はトルクス(星型)、マイナス、六角でした。
セットアップ
組み立て
全て組み上がった状態で届くので付いてきたクイックガイドを見つつ、マウス裏面にあるこの部分の六角ネジを緩めて動かし、付属している六角ドライバーを使って自分の手に合わせて調整していきます。私は届いたままの状態が最適でした。
マウスソールにはフィルムが貼られているので剥がしましょう。

アナログスティック部分の角度調整はこのトルクスネジを緩めて調整します。

アナログスティックにはお好みでリストリクターリングという動作範囲を狭めるためのパーツをつけることができます。

このパーツを使用するとより短い入力距離でアナログスティックの入力を行うことが出来るので便利です。
使用するにはアナログスティックのパーツをパワーで引っこ抜きます。

リストリクターリングをはめ込んでマジックテープのバンドを取り付けます。

ケーブルを繋ぎます。

ランプは水色でした。基盤にAzeronの刻印が入っているの細かい。

ドライバのインストールと設定
Azeronソフトウェアはこの記事執筆時点で最新バージョンのv1.2.1を使用します。
初めての人もここからドライバをインストールする必要があります。

私はAzeron Keypadを既に持っているのでインストール作業はやりませんが、インストール手順はCyroのマニュアル7ページ目に書いています。
英語なので読むの面倒くさい人向けに書くと流れとしてはこの手順です。
- USBで接続(USBハブを使うと電力が足りない場合があるので注意)
- コントロールパネルでAzeron Keypadが認識されていることを確認
- インストール時にWindowsによってPCが保護されました~の警告が出るので詳細情報>実行をクリック
- ファームウェアのアップデート
- アナログスティックのキャリブレーション
- キーバインド設定
リストリクターリングを付けた場合はSettings>Analog joystick hardware calibrationからのCALIBRATEでキャリブレーションを行う際にUpper deadzoneを120以下に変更します。
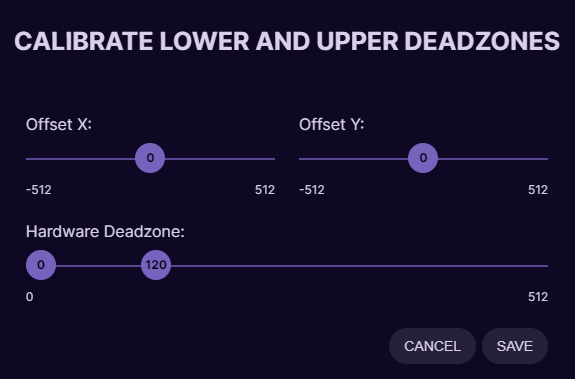
マウスのセンシ設定はProfilesの🔧マークから行えます。

SENSITIVITYでDPIの設定を行います。
「Set global optical sensor sensitivity (overwrites all profiles sensitivity settings)」をOnにすると全てのプロファイルに同じDPIが適用されます。

Optical sensor angleはよく分かりませんが、デフォルト値でいいと思います。
センサー自体を無効にすることもできるようです。
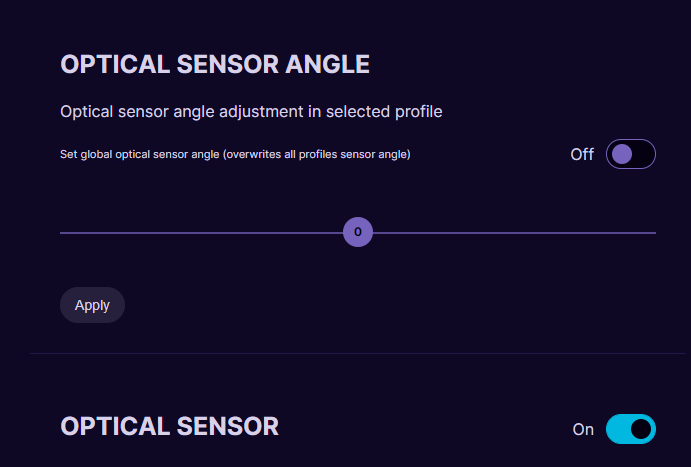
キーバインドは設定したいところをクリックして割り当てたいキーを押します。

シングルクリック、長押し、ダブルクリックに対してキーを割り当てできます。つまり1つのキーだけで3つキーを押せます。長押しにキー設定するとシングルクリック時に多少遅延が発生するので注意。
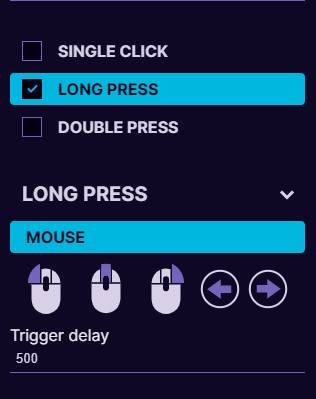
ソフトウェアマクロやプロファイル切り替えもキーに割当できます。
注意点としてはオンボードメモリプロファイルだとマクロ機能とプロファイルを切り替えるレイヤー機能が動きません。
ソフトウェアプロファイルを使用する場合はゲーム中にAzeronソフトウェアをバックグラウンドで動かす必要があるので、いちいちAzeronソフトウェアを立ち上げる作業が必要になります。

こちらもソフトウェアプロファイル限定ですがインプットシークエンスという機能があります。これはどういう機能かというと、1回押すごとに入力されるキーが変化する設定です。
SEQUENTIALにチェックが入るとこの入力例だとA→B→C→D→A→B…です。
PING PONGだとA→B→C→D→C→B→A→B…です。
1キーでFPSで武器を切り替えたりするときに便利に使える機能ですね。
他にもMMOならばコンボスキルを撃つときに使えそうです。

Azeron Keypad を既に持っている人向け
昔Azeron keypadを2台繋いだらファームウェアが飛んでカッコいい文鎮になったこともありましたが、v1.1.0からAzeron Keypadの複数接続がサポートされるようになりました。(Azeron Cyroのサポートはv1.2.1からです)
つまり両手にAzeronを装備したこれができます。

既にAzeron Keypadを持っている人は自動アップデート設定はデフォルトで有効になっていないので、Cyroを繋ぐ前にAzeronソフトウェアのバージョンを確認しましょう。
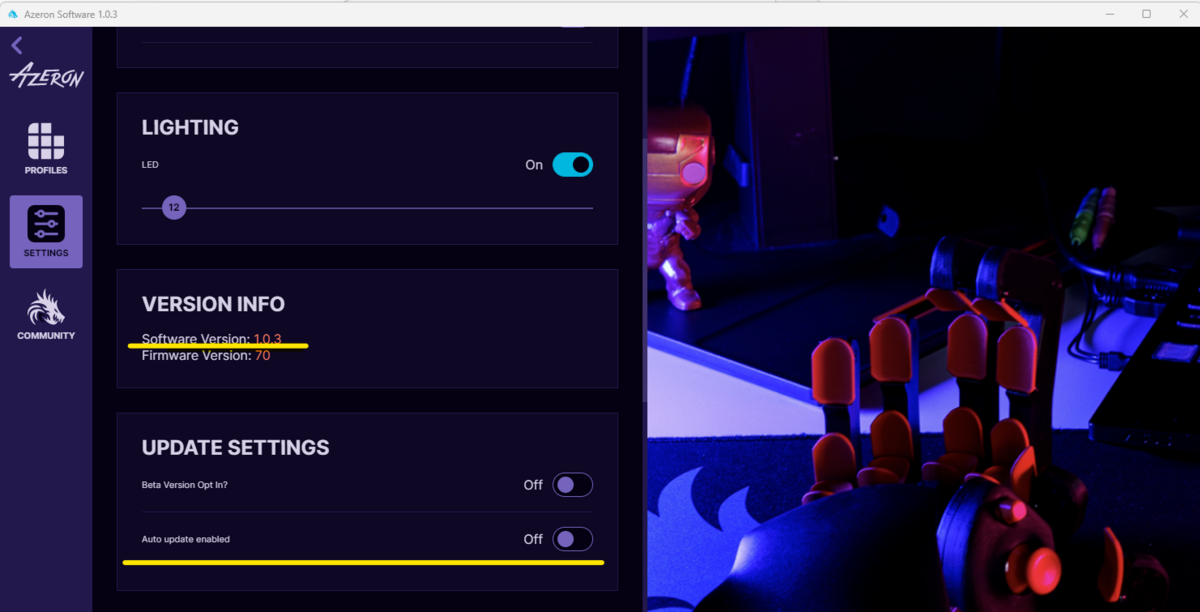
Settings>update settings>Auto update enabledをOnにしておくと新しいバージョンが公開されたときに勝手にダウンロードが始まるので便利です。インストールは勝手にされないのでインストールを押す必要があります。

v0.x.xのバージョンを過去に使っていた人は以前まとめたこの記事が参考になると思います。
Azeron Keypadには物理的なリセットボタンがついていましたが、Cyroにリセットボタンはありませんのでリセットボタンを押す作業がありません。
バージョンを最新にしていればAzeron CyroはUSBで繋いだだけで認識されました。
私のAzeron Cyborgを繋いだ状態でCyroを接続すると、どちらの設定を行うか選択する画面が表示されます。

ここで選択しなかったデバイスはオンボードメモリのプロファイルで動きます。
Azeronソフトウェアを立ち上げ直すと再び選択肢が現れますし、オンボードメモリの上のここ押しても変えられます。

Azeron Keypadにはプロファイル切り替えボタンがありましたが、Cyroにはありません。プロファイル切り替えをキーバインドに割り当てて、それを長押ししながらスクロールホイールを回すと切り替えられます。(ソフトウェアプロファイルだとレイヤリングというキーで1ボタンで任意のプロファイルに切り替える設定もできます)

Cyroはオンボードメモリに6つまでプロファイルを保存することができるので、どちらをオンボードメモリで動かすか悩みどころです。
Cyroにプロファイル切り替えをキーバインドすると設定できるボタンが1つ潰れるので、私はAzeron Keypadのほうをオンボードメモリで動かす方がいいと思いますがどうなんでしょう。触ってみて考えます。
比較
多ボタンマウスとの比較
私がMMOで普段使用しているマウスがLogicool G600です。その前はRazer Nagaを使っていました。
ボタン数的にはG600が20個なのでCyroのほうが2ボタン多い程度です。多ボタンマウスではサイドボタンは全て親指なので混乱しないのですが、Cyroは全ての指を使ってボタンを押すことになるのでG600レベルで使いこなすには慣れないと無理です。
ボタンはPS4やPS5コントローラのR1、L1くらいの硬さです。
Azeron Keypadと違うタクトスイッチっぽい感じです。G600の左右クリックくらいの音がします。
CyroはG600より重みがありますが、バンドで固定するので実際にはそれよりも軽く感じます。手に持ってみて一言目は「軽っ」でした。意外と軽い。


比較としてCyroのだいたいの実測値とLogicool G600のデータを載せておきます。
3Dプリントで出力される製品なので、大きさや重さは多少のばらつきがあります。
| Cyro | G600 | |
| 高さ | 105mm | 41mm |
| 横幅 | 100mm | 75mm |
| 奥行き | 140mm | 118mm |
| ボタン数 | 22個 | 20個 |
| 重さ | 226g | 133g |
他のマウスとの比較
そもそもマウスと比較するものなのか、というのは置いといて。
エルゴノミクスマウスとの比較をするならばC-18やSilent Vertical Gaming Mouseというマウスがアナログスティック付きでエルゴノミクスなマウスですがゲーム向きではないというレビューが散見しています。やはりアナログスティックの位置が調整できてキーボードのように操作できるマウスというのはCyroくらいしか思い当たりません。
通常マウスだと中指で回すスクロールホイールですが、Cyroのホイール位置は人差し指の位置にあります。個人的には回しやすくて好きですが、好みは分かれるかもしれません。
チルトホイールだともっと嬉しかったですが、人差し指だとチルトしにくいのでチルトホイールをつけるとしたら中指にあったほうが好きです。
人差し指にホイールを置いているマウスといえばDeluxが出しているM618Xがあります。M618Xも負けず劣らずのデカさですが、Cyroのほうがデカかった。

(M618Xの話は以下の記事で書いているので興味があれば御覧ください)
FF14推奨マウスに同じくアナログスティックがついたASUSのROG Chakramシリーズというマウスがありまして、お試しで使っていた時期もありましたがアナログスティックが親指からちょっと遠くて動かしにくいです。MMOで使うにはボタン数少ないですが。
使用感
少し使ってみて更新します。
ホームポジションは指の長さによって異なりそうです。私はホイールがある列がホームポジションになりました。

かなり奥で握り込まないと全てのボタンが押せません。手は日本人としては大きいほうだと思っておりますが、一番奥のボタンは意識しないと届かないかもしれません。ボタン部分を可変調整できるCyro Cyborgが待たれる。

ちょっとだけ使ってみての感想を書くならば、リラックスした体勢で片手だけでゲームができるというのが素晴らしい。もう片方の手はお菓子やドリンク、スマホなど自由自在です。でもいちいちバンドに通すのが面倒くさい。
アナログスティックの押し込みはClassicやCyborg同様に硬いので押しにくいです。
アナログスティックの上についている5wayスイッチは動きませんが、この位置でちょうどいいので問題ありませんでした。
使ってみての感想
普段遣い
デフォルトのプロファイルが不便だったのでかなりいじくり回して完璧なプロファイルができました。便利すぎてヤバい。
アナログスティックとWindowsキーとの親和性が非常に高いです。
キーボードを入力する作業ではバンドは外したほうが快適でした。

#15と#14はアナログスティックと組み合わせて入力するとアクティブウィンドウを自由自裁に移動させることができます。
#17はアクティブウィンドウを切り替えるショートカットキーです。アナログスティックで使用したいウィンドウを選んで#16のEnterで決定します。
アクティブウィンドウに自動的にカーソルを飛ばす「Jerboa」というフリーソフトを組み合わせて使用するとウィンドウを選んだだけでそのウィンドウにカーソルが飛ぶようになり、いちいちデカいCyroを振り回す必要がなくなります。Cyro買ったらこのソフトも入れるべき。

FF14
例えば左腕を骨折して腕が動かせなくてレイドに参加できないと言っているメンバーがいたとしましょう。このデバイスを買わせれば問題なくギミック処理をしながらGCDを回すことができます。
キャラクターの移動操作タイプでスタンダードにすると快適ですが、後ろに下がる動作が遅くなる問題があります。

レガシーで操作したいですが、レガシーは右クリックを長押ししながらマウスを振り回す必要があるのでそれは避けたい。ということでアナログスティックの左右移動のキーバインドに右矢印と左矢印を同時押しで追加しました。これでレガシー設定でもスタンダードライクな動きになって快適です。

振り向き速度はキーボードでのカメラ回転速度で調整できます。

ダブルクリックと長押しも活用すればG600以上にスキルを割り当てできますが、脳内でどれを押せば何が発動するのか整理しないと難しいです。
G600の配置をなるべく踏襲しつつホットバーに入っているスキル全部をCyroにねじ込んだ配置がこちらになります。
忍者のレベリングも兼ねて87IDのフェイスで試してきたところ、ホットバーをガン見することになりましたがスキルを全て使ってGCDは極力止めずにクリアすることができました。難しいですが慣れたらIDくらいなら行けそうです。
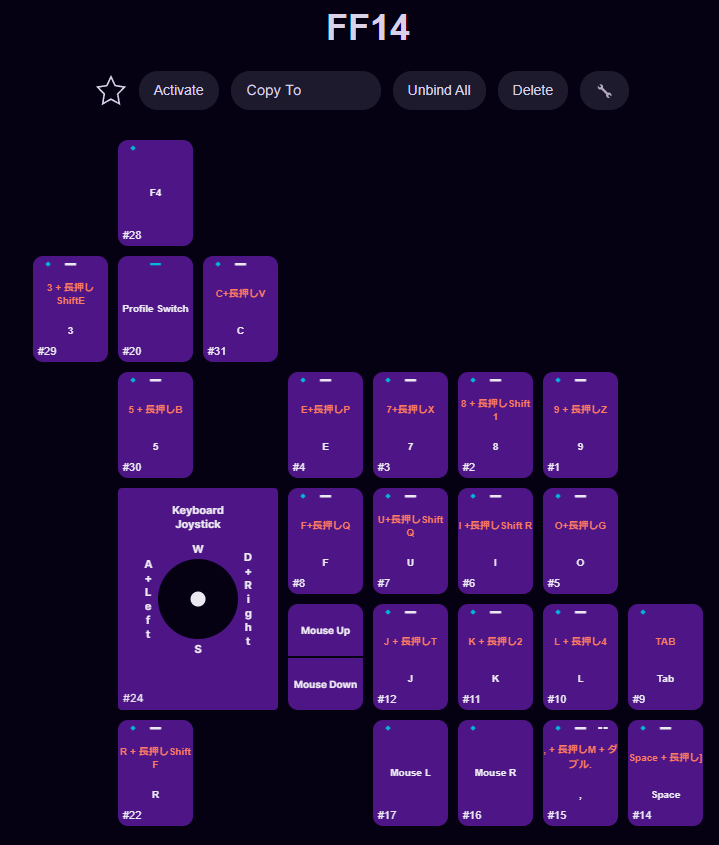
参考までに私のG600のスキル配置も置いておきます。

FF14をやったことがない人向け
そんな貴方に、『ファイナルファンタジーXIVフリートライアル』というものが存在する。
フリートライアル、つまり無料である。パッケージ料金も必要なければ、プレイ料金も必要ない。強くなるためには、単にストーリーを追いかけるだけでよく、ガチャもないので、お金が一切かからない! ゲームをダウンロードして、インストールする手間はあるが、なにせ無料である。
FPS
FPS系はやれなくもないけど相手が肉入りじゃないものに限る。対戦マルチプレイは流石にキツイ。
シングルプレイのゲームだったらアナログスティック操作とカーソル操作を同時にこなすのが難しいけど難易度落とせばいけると思う。
とりあえず最初から設定されているデフォルなFPS用キーバインドはこれ

ハクスラゲー
Cryoはカメラをあまり動かさないハクスラRPGゲーに適正があるはずです。
片手でプレイをすれば楽な体勢で無限に寝ながらファームができると思います。
とりあえずDiablo4をやるために設定したキーバインドがこちら。
キーボードとして認識させてアナログスティック移動は使わない設定です。アナログスティックで移動するにはWASDではなくXboxモードにする必要があります。

こちらはXboxコントローラと認識させてアナログスティックで移動する設定です。
アナログスティックを使った移動ができるようになりますが、マウスを動かすとキーボード入力に勝手に切り替わるのでマウスのセンサーを無効化しないと完全にXboxコントローラとして使えません。

悪い話
さて、ここまで書きましたがいい話だけではありません。
私のもそうでしたが十字キーには欠陥があるのか、押し込むと戻ってこないことがあります。
Cyroを分解したツイートを発見したのでこちらに貼っておきますと、軸のサイズが均等ではないために押し込んだ際に穴にはまり込んでしまうようです。
スイッチを分解して研磨すると改善するようです。以後のロットでは欠陥スイッチを交換したものを販売してくれるといいですね。
Azeron Cyro - Part 3
— Paulo Trindade (@cajumjoe) 2023年3月10日
Fixing the stuck 5 Way D-Pad
(1/X)
To open the 5-way D-Pad Switch, start by cutting the plastic pins at the corners. Don't slice them out. Wedge a thin blade between the plastic and the metal and lift around, and allow some plastic to remain. pic.twitter.com/5f19xuuohC
今のところ特に不調は出ておらずホイールに特に不満はありませんが、内部の構造上ホイール部分が片側でしか保持されていないため、あまり頑丈な作りではないようです。
(10/X)
— Paulo Trindade (@cajumjoe) 2023年3月10日
The buttons seems quite good, but the mouse wheel seems quite fragile as it is held by a single axis (which explains why it felt wobbly). pic.twitter.com/VjjTnesk5j
(2023/10/7追記: 案の定、懸念してたところが壊れたので修理に出しました)
Q&A
Q. 2台で使うときに両方ともXbox360アナログスティックとして認識できますか。
A. 片方がXbox360でもう片方がWASDだったらいけます。両方ともXbox360アナログスティックとして動かしたい場合はreWASDとかインストールして1つのデバイスとして認識させるといけるらしいです。
Q. イラスト作成や3DCADソフトで使えると思いますか。
A. イラストレーターやBlenderなどの3DCADソフトを使う人がショートカットキーを登録しまくって使う目的ならCyborgのほうが良いと思いますが、マウスとしても使えるという点をどう思うかだと思いました。
Q. 初期不良どうしたらいい?
A. 公式ホームページから買ったのであればFAQに連絡先が書いてます。
購入から1年サポートされます。
Q. キーバインドも見せて?
A. 公式Discordに外人ニキ達がいっぱい貼ると思います。
公式のFAQリンクも置いておきます。
Azeron製品の過去記事はこちらからどうぞ。
以上
圧倒的成長。



